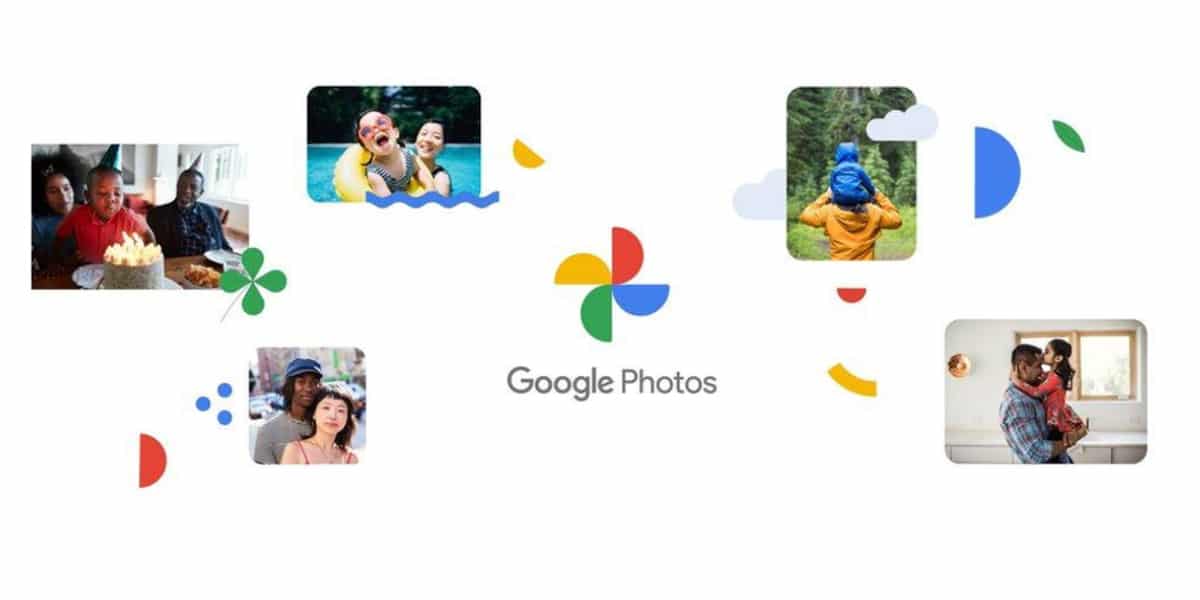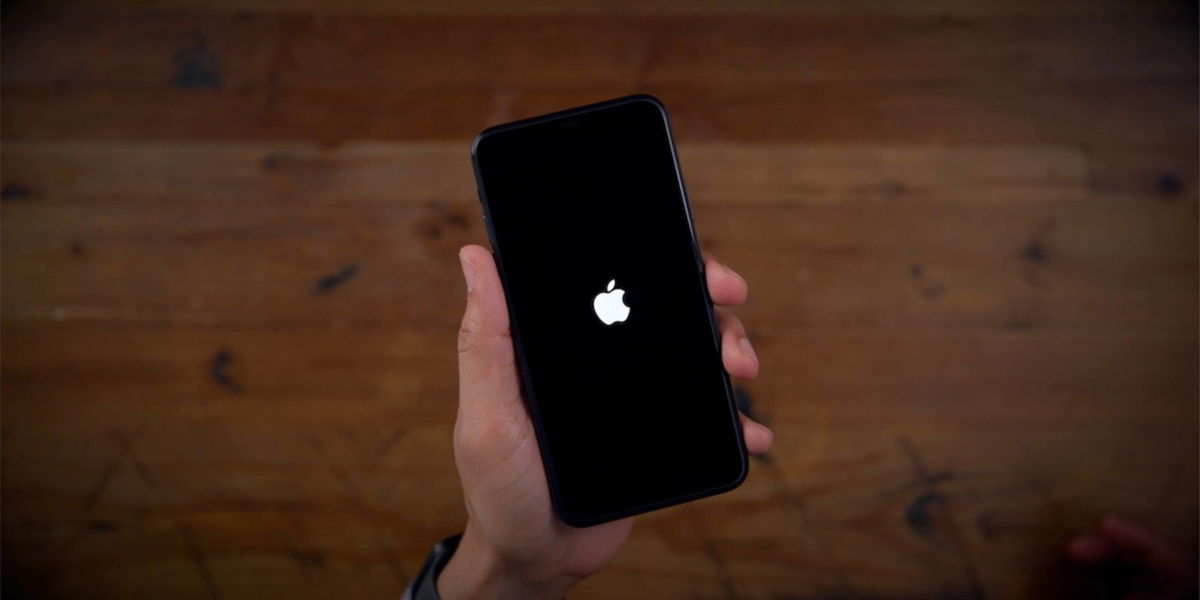After its launch in 2015 as Free unlimited free service and make all your marketing with these features, Google Photos has become the most widely used option by Apple users across all their devices.
However, now that’s it Google has announced that storage will not be limited to 2021 a good time to look for opportunities to take our photos from the Google service and transfer them to another like iCloud.
While the service will not be limited by 2021, there is no rush to make this photo post from there the service is unlimited from June 1, 2021. In addition, the service will provide 15GB of free storage of videos and photos from this day on.
However, if your library is larger than 15GB, It will be better if you plan to move it to a service like iCloud in case you want to save it (which we are probably sure you want). We will explain below the steps you must take to export your library from Google Photos to iCloud.
How to get your Google Photos library out on iCloud
Option 1 – How to download your entire Google Photos library
- You can go to townout.google.com at download a complete copy of your Google Photos library
- To export photos / videos only, click on «Uncheck All» on the right side of the list
- Select only Google Photos from the list of available services
- Below, click on «Next Step»
- Select export preferences (frequency, file type and size)
- Click on Create Export
- You will see the progress of the export and you will receive an email from Google once the process is complete. This may vary depending on the size of your library
Option 2 – How to download specific content from Google Photos
Simply downloading some content for your interest in Google Photos, you can do it from photos.google.com from any computer or directly from an iPhone, iPad or other device. This option will allow us to select only the content we want to transfer in another app or just save to a download device.
From Mac / PC on the web
- Go to photos.google.com and sign in with your Google Account
- Select the photos you want to download it marks the circular check in each icon
- You can choose everything if you select images at the top left and hold Shift then select the last video / image in the library. This also applies to grade selection.
- You can use shortcut on the Shift + D keyboard to download it or click the three-circle button in the upper right corner and click on «Download»
From the Google Photos app on iOS
- Use the Google Photos app on your iPad or iPhone
- Long press on the image icon to select it
- Select the images you want by sliding your finger on the selected image or by clicking on the ones you want to download
- Press the “Share” button at the top
- Select «Share to» at the bottom
- Send them via AirDrop or email if necessary
How to upload your photos to iCloud
Once you’ve downloaded all the photos from the Google photo library you want to save to iCloud, we will continue to import them in two ways: Mac or from the web
From Mac
- Open file for app photos to you Mac
- Include all downloaded photos from Google Photos. You can drag the folder you saved to
- Click the Photos bar at the top of the application
- Go to Preferences> Cloud> Cloud Product Photos so everything is synced with your iPhone and iPad.
Another option, depending on how many photos or videos you have downloaded, is AirDrop for your iPhone or iPad with the iCloud Photos option activated. This way, once they are transferred to the device, they will be automatically uploaded to iCloud.
From the web
- do login with web icloud.com
- Choose photos
- Click on the file cloud icon with arrow to upload images
- How to post from Google Photos, we will not be able to import all of your photos without first deception all imported folders are divided into. That’s why the option from Mac is so simple even though it will depend on the number of photos you have.
If your idea is to switch to a new storage service for your photos like iCloud, tell us in the comments and tell us which is the best solution for you on changing Google Photos strategy.
Table of Contents