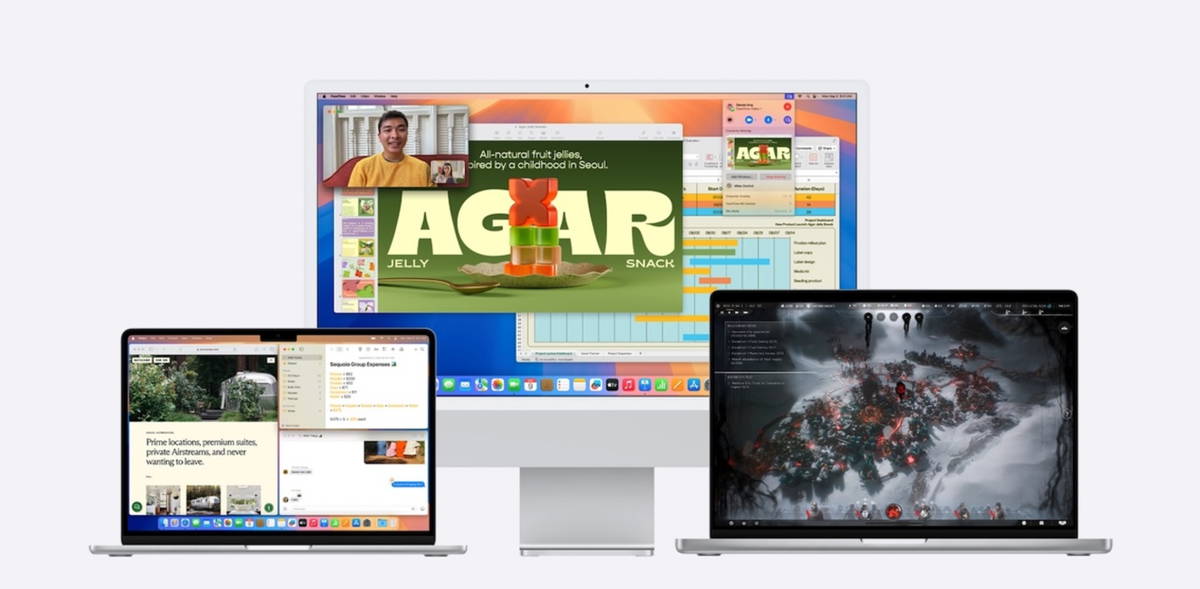Surely you have encountered this situation on more than one occasion: a relative or a friend comes to your house and asks you for the password of your WiFi connection. Now start dictating your full password to this person. Moreover, these usually come with many characters and some of them are special. SO, We are going to tell you how to share your WiFi password from iPhone, iPad, etc..
From this tutorial, we will teach you how to split your home WiFi password without the other person knowing the exact data. Likewise, it will not be the same to share with other computers in the Apple ecosystem as with another computer such as Android or Windows. SO, we will offer you more than one option so that you are the one who chooses the alternative that best suits your needs.
How to Share iPhone WiFi Password to Another iPhone or iPad

This option is the simplest of all since Apple has ensured that its equipment can connect quickly and easily. Therefore, Android phones or tablets, as well as Windows computers will not be able to receive the WiFi password you send to them through this method.
That said, the first thing we need to do is install the latest version of the operating system they are using on both computers. Once this requirement is met, both computers must have Wi-Fi enabled and follow the steps below:
- The iPhone that you share with another iPhone, iPad, or Mac must be connected to Wi-Fi network
- The home team must try to access the same WiFi network that the transmitting equipment
- It will appear automatically a pop-up window on the sending computer which will ask you if you want to share the password with this computer in question
- Just accept and send
However, for this to be effective – and Apple has studied it well – this Apple ID with which you will share personal data is part of your contacts. Otherwise, be sure to enter it before sharing, as it won’t work.
How to Share WiFi Password from iPhone to Android Computer

The market is full of Android options, both in the smartphone sector and in the tablet sector. And therefore, that a guest at your house has one of these two options is very likely. However, the option we showed you in the previous point only works for devices in the Apple ecosystem. SO, we will have to resort to another methodthat it is easy to use and that we always have it at hand.
and maybe, the best option is to create a QR code, which when scanned through the other device’s camera will receive our iPhone’s WiFi password. As you well know, iPhone has many features, but it lacks a native QR code creator.
Now, do you know the native application of ‘Shortcuts’? Well, we will use it for this need. And to facilitate your work, in this link ShortcutsGallery we leave you a ready-to-use shortcut to share your WiFi password by creating such code. Just go to the link and download the shortcut –or shortcut–. Now follow these instructions because you need to modify it slightly. Although you should indicate what is the password that should be shared instead.
- Go to your ‘Shortcuts’ app
- Go through the options and you will see a shortcut called ‘Share Wi-Fi‘. Click on it on the little two dots icon and you will enter the shortcut settings
- You will see that the third option is called ‘Text’. Delete the text you find in the box and replace it with your WiFi password
- To copy the key, go to Settings>WiFi>click on the connected WiFi network -and for which you want to share the password-, click on the ‘password’ option and after unlocking by Touch ID or Face ID, the password will appear and that’s it, you can copy
- Paste the copied key of the selected network in the previous shortcut and validate at the top of the screen with ‘OK’
- It’s done, you have already configured it. And now each time you click on this ‘Shortcut’ stored on your computer, a QR code will appear with which only by reading it with the other device you will already have access to your home WiFi network
This step, as you will have verified, It is used for all types of equipment with a camera capable of reading QR codes. That is, it is not only based on Android computers, but Windows computers that also have this feature can benefit from this trick. To give you an example, a Microsoft Surface tablet can be a clear example.
Aspects to consider when sharing WiFi password from iPhone
The first thing we want to tell you is that your password, as such, will not be exposed at any time. The reception team You will receive the password but it will not be visible. This both in the first method – from an iPhone to another device in the Apple ecosystem – and if the QR code is used.
However, keep in mind that once you share the password, the receiving computer will store the one you shared among its passwords. SO, Unless the owner of the equipment wants to do without it, each time it arrives at your home, it will automatically connect. In other words, there is no way to control this aspect.
The only option you have is change the password of your WiFi connection. Thus, all computers wishing to reconnect to your Internet network will have to ask for the password again.