Adobe added the ability to mark which fields can be filled with text, which boxes can be checked, and other help for filling out forms at least a decade ago – so long ago that it’s hard to know When. But many organizations that offer downloadable forms on their websites haven’t gotten the message.
The group may not have access to Adobe Acrobat, the PDF editing software that allows editing and other features. They can save or print to PDF from Word, Pages or other applications. Or, they may not have the resources or knowledge to populate a PDF with form elements.
But their omission should not hold you back. The Preview image and PDF viewer and editor in macOS has allowed you to add text fields and other elements for some time. From macOS Sonoma, you can also click a single button and it will help you with forms.
Open any PDF file and if Preview recognizes that it contains form elements, an auto-fill form button appears in the upper right corner of the PDF window. Click on it and the page is now filled with editable fields highlighted in pale blue. You can now click inside a field to add text or click on the field and drag its location. If you refuse to click or if it appears that Preview did not recognize the presence of fields on a page, you can click the new Show Form Fill Toolbar icon, which looks like a long rectangle with ellipsis (…) and a thin pencil tilted to the far right.
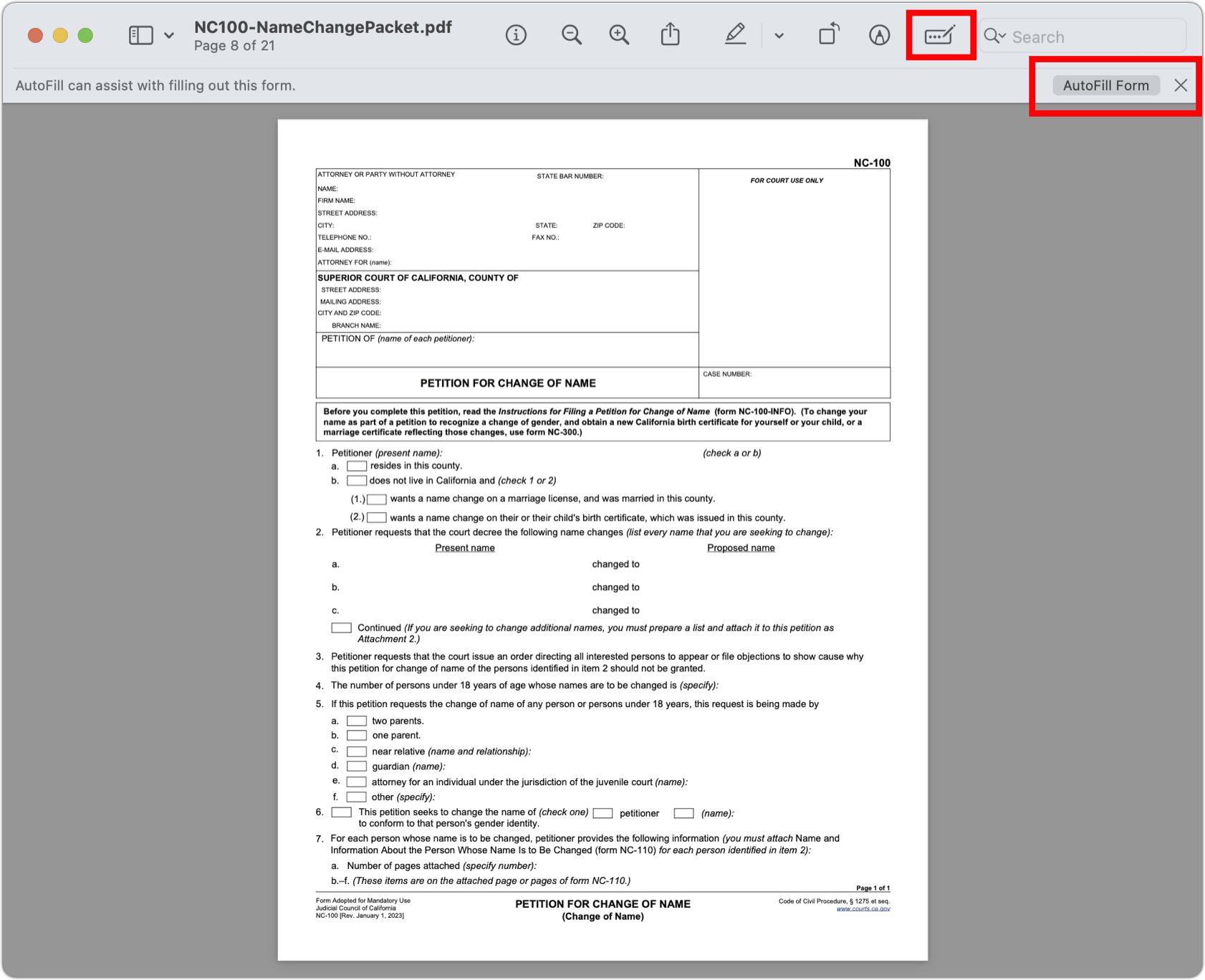
Preview provides a button on the toolbar for all documents and adds a text button to click when it recognizes form elements (underlined with a red rectangle).
Foundry
The process is not perfect. In testing, I found that even when fields appear well-delimited, Preview sometimes only generates some of the necessary text boxes. You can add more by holding Option and dragging a field to a new position. This new field does not have a blue highlight.
If you want to add additional text or other elements, you can use the form fill toolbar elements, which include buttons to compose text, add a scanned or written signature with the mouse/pen, and add text fields. For even more control, click the Show markup toolbar in the main toolbar, which looks like a marker inside a circle.
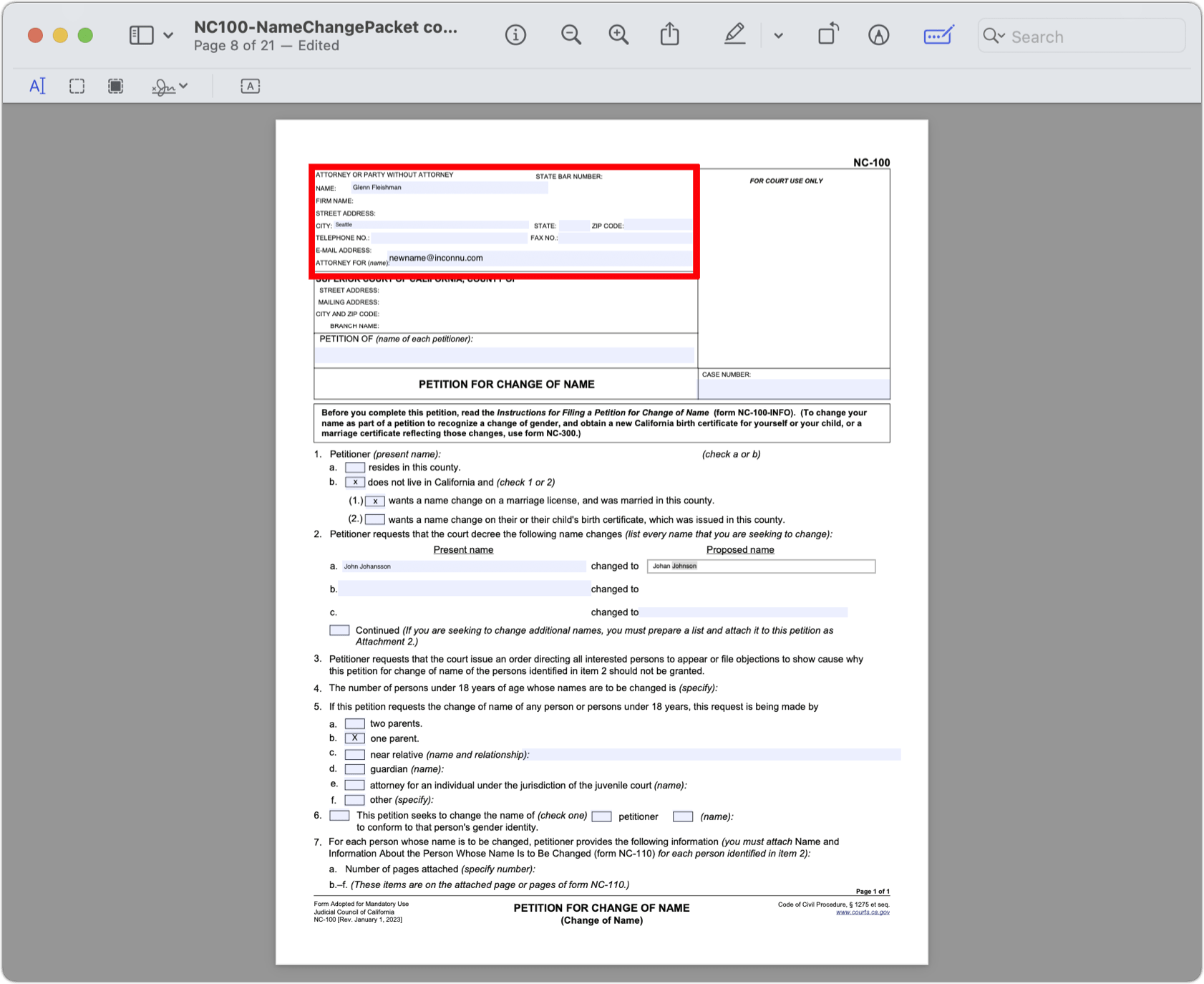
Automatically added fields are displayed on a light blue background, as shown, for example, in the area shown in a red rectangle for highlighting.
Foundry
Be sure and save the PDF if you downloaded it by clicking an icon in a built-in preview in Safari to ensure your changes are saved.
Ask Mac 911
We’ve compiled a list of the questions we get asked most frequently, along with answers and links to columns: read our super FAQ to see if your question is covered. Otherwise, we are always looking for new problems to solve! Send yours to [email protected], including screenshots where applicable and if you would like your full name used. We will not answer all questions, we do not respond to emails, and we cannot provide direct troubleshooting advice.



