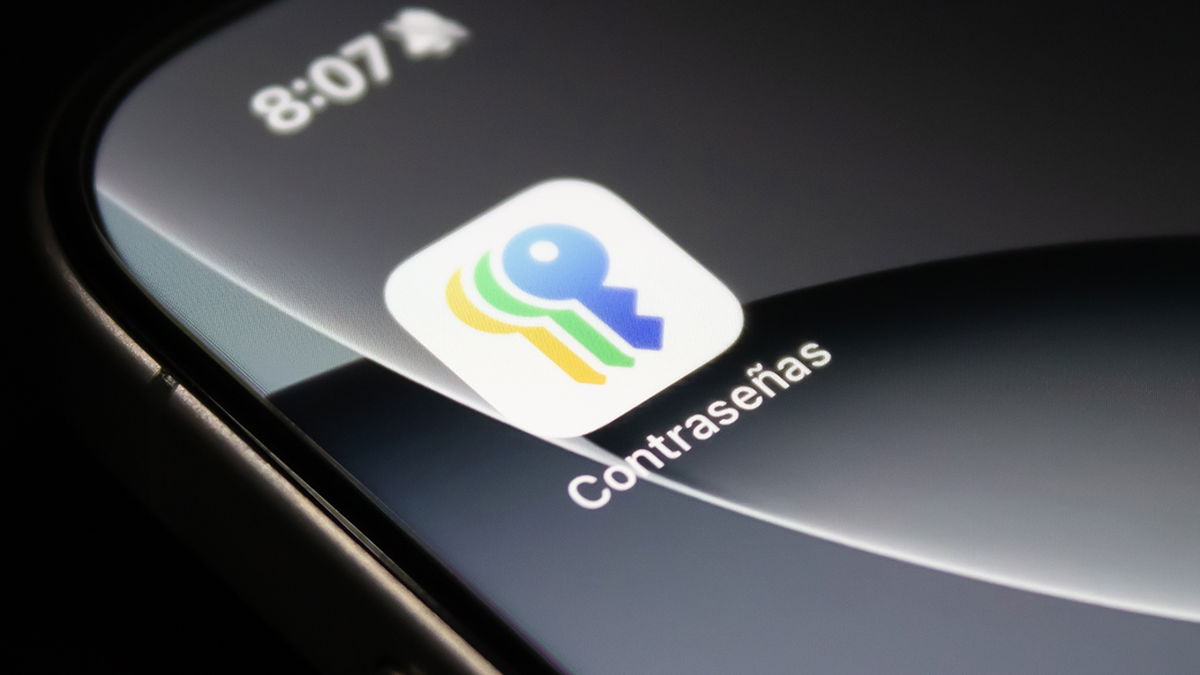One of the great benefits of being an iPhone user and switching to a new model is how easy it is to set up just like your old phone. Apple has been immersing the process for years and with successive versions of iOS everything has become easier.
Once you've finished following the steps in this tutorial, you'll see that your new phone will look exactly the same as the previous one. You will have the same wallpaper and the same apps that are sorted and stored in the same folders.
In addition, you will be surprised to see that all your photos appear the same under the & # 39; Photos & # 39 ;; email sets as you like; Old messages in your application & # 39; Messages & # 39 ;; and all other favorites and display settings.
The key lies in the use of iOS and iCloud, which is a tandem that updates the information on your old iPhone to a new model (as long as you have access to a Wi-Fi network).
In this article we will show you how to configure a new iPhone from a previous phone backup and how to transfer key data in case it isn't possible to recover from a backup.
Transfer apps from one iPhone to another
If you came here it's because you have a new iPhone and you want to transfer all your data from your old phone. It is easy to do by following these steps:
Step 1: Backup
The first thing to do is create a backup of your old iPhone. You can create a backup on iCloud or use your iTunes and Finder on your Mac or PC.
We prefer using iCloud because it means we can access it from anywhere and we don't need a computer with us (using iTunes / Finder will be faster).
Backup it with iTunes
If you are using a PC or Mac with macOS Mojave or earlier, you can use iTunes. Here's how:
- Connect your iPhone to your Mac or PC.
- Open iTunes
- You may need to unlock your iPhone before accessing it through iTunes.
- A warning will also appear: "Do you want to allow this computer to access your iPhone information?" Click & # 39; Continue & # 39; and, if necessary, enter your iPhone password.
- It is also possible that a review of software on your Mac or PC. If so, click & # 39; Install & # 39;
- ITunes should now show your iPhone in the & # 39; Divices & # 39; section in the relevant column. You will also see an iPhone icon near the Music menu. Click the iPhone icon.
- You will see details about your iPhone and the section entitled & # 39; Backup & # 39; Here you can choose to back up this computer.
- Click & # 39; Backup now & # 39; to continue.

Backup using Finder
If you are using a Mac with MacOS Catalina or later, Finder will fulfill the role of iTunes in the previous process (because iTunes was stopped at Catalina and is no longer available). How this works:
- Connect your iPhone to a Mac.
- Open the recovery plan. If you haven't used it before, this may open a new window that we can use for this purpose. If that doesn't happen, open a new window with & # 39; Command + N & # 39 ;.
- Find your device in & # 39; Places & # 39; in the left column of the Windows Finder and click on it.
- On the right side of the window, you should see details about your iPhone, in fact, the same information we would have seen on iTunes. Click on the & # 39; General & # 39; more.
- In the & # 39; Backups & # 39 ;, section, select the data backup option for your iPhone on the Mac. We recommend encrypting your backup by looking at & # 39; Encrypting a backup & # 39; and creating a password.
- Click & # 39; Record Now & # 39;

ICloud backup
A third option is to make a backup with iCloud. It's a great option if you need to set up a new iPhone without your Mac, and if you want to make sure backups are performed daily (without connecting your iPhone to your Mac).

Keep in mind that as storage goes up, your iCloud account will be associated with one of the storage systems at a reasonable cost. This is How much does iCloud cost in Spain?, from that for free under 5 GB.
We show you how to back up your iPhone with iCloud.
- Open the & # 39; Settings & # 39; App on your iPhone.
- Click your name / photo at the top, then & # 39; iCloud & # 39 ;.
- Check the list of apps that use iCloud to make sure that all the apps you need will have their own copy.
- Scroll down to & # 39; iCloud Backup & # 39; and select an option.
- Make sure & # 39; Cloud Backup & # 39; is enabled (shown in green).
- After that, click on & # 39; Backup now & # 39; forcing a copy.
In previous versions of iOS, go to & # 39; Settings> iCloud> Backup & # 39; touch & # 39; Back up now & # 39;
Owners of Apple Watch
If you own an Apple Watch, before changing the iPhone, you will need to restart your Apple Watch. Your apps and settings will be backed up to your iPhone & # 39; s Watch app before the start of the watch.
Don't worry about storage, because backup copies of your smart clock will only take between 100 or 200 Kb. If you have health data, you should make a backup of your iPhone with iCloud or use a copy in transcription from iTunes.
For legal reasons, Apple cannot store personal health-related data in unsecured backups. If you choose not to encrypt your copy on iTunes, your backup will restore Apple Watch apps, but won't transfer health data.
Step 2: Unlock your new iPhone
Once you have unlocked the new iPhone, you will simply follow the on-screen instructions to configure the device.
Step 3: Restore from iCloud / iTunes Backup
Once you've logged into your new iPhone with Apple ID, the system will ask you whether you want to set up your iPhone as a new iPhone or if you want to restore an existing backup with iTunes or iCloud.

From here, select & # 39; iCloud Backup & # 39; or & # 39; iTunes Backup & # 39; and select the most recent backup for your old iPhone.
Step 4: Wait while your data is restored
After selecting the backup you want to restore, your data and favorites will be transferred from your old iPhone to the new one. Duration will vary depending on the size of the backup (iTunes and iCloud) and the Wi-Fi connection used.
When you are done, you will be done. You should be able to access all photos, contacts, messages and other in formation from your previous iPhone.
How to transfer data to a new iPhone
The method described above is good for those who haven't yet updated their iPhone as the new & # 39; iPhone & # 39 ;, but what about those who have already started using the new iPhone and don't want to replace it?
Fortunately, there is a way to transfer some data, even if you have introduced your new iPhone without using a backup.
The following method uses Apple's iCloud and allows you to transfer all Safari photos, contacts, notes, calendars and passwords from your previous iPhone to the new one.
Step 1: Use iCloud on your previous iPhone
On your previous iPhone, open & # 39; Settings & # 39 ;, make sure you are logged into your Apple ID account and that, the iPhone is connected to a Wi-Fi network.
Once logged in, click on your Apple ID information and click on & # 39; Cloud & # 39; Activate everything you want to transfer to your new iPhone (photos, contacts, etc.). Leave your iPhone connected to a Wi-Fi network and your data will start syncing with iCloud.
Step 2: Enable iCloud for your new iPhone and sync data
Once you've synced your old iPhone with iCloud, it's time to transfer all your data to the new iPhone. Like previous iPhone's, go to & # 39; Settings & # 39; t make sure you're signed in with the same Apple ID / iCloud account.
After that open the iCloud settings and activate everything you want to download. After a few minutes, you should get your previous data in the right settings, such as Photos and Contacts.
Step 3: Download the purchased apps
Although the previous step will successfully transfer data, including photos, videos and contacts, it won't transfer everything; If you want to download your purchased apps, you can go to the app store, touch the & # 39; Update & # 39; and find the & # 39; Purchased & # 39;
This will show you a list of all the previously released programs, both paid and free, all available for download on your new iPhone.
Indicate that if you want to access your previous favorites (Wi-Fi sign-in, settings, etc.), data from third-party applications (saved games), health / exercise data or text messages, you'll need to remove your new iPhone and adjust it and
In the meantime you have to select your previous iPhone backup to restore everything. And that's it! Your new iPhone should now mirror past, without any updates from hardwareof course
We leave you a link to the tutorial how to set up a new iPhone step by step.
Table of Contents