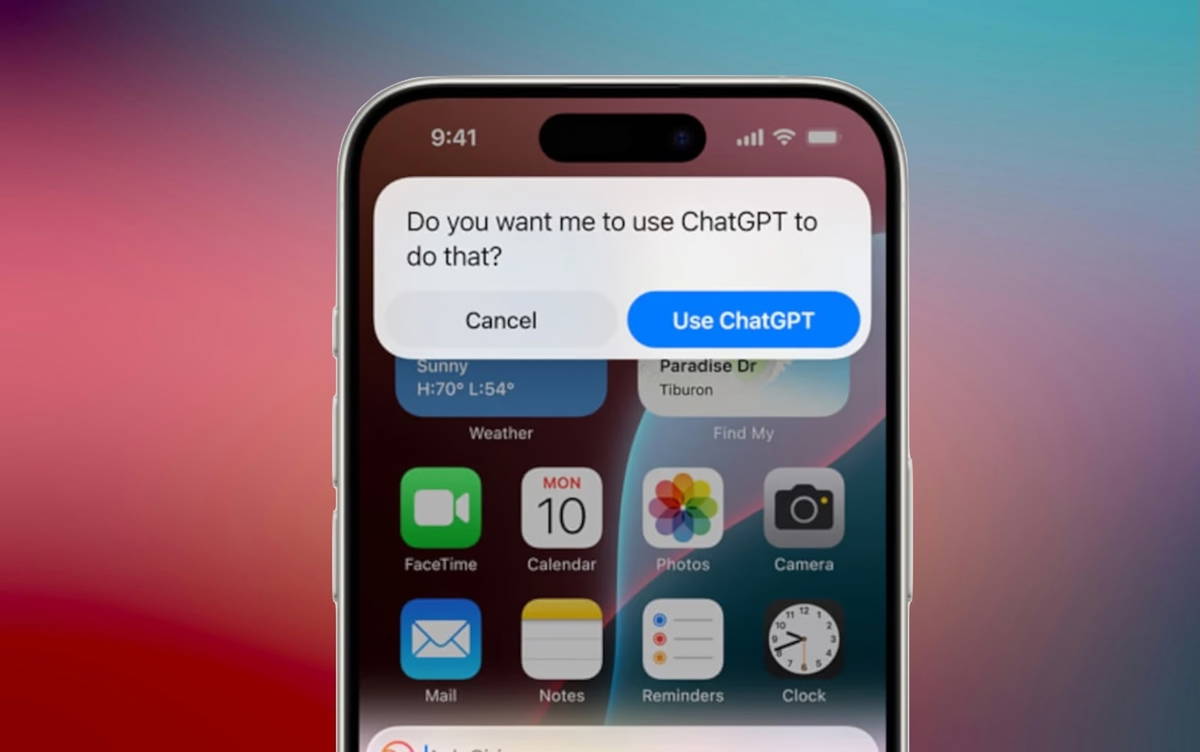It helps to know how to make backup copies of text messages and transfer them from iPhone to another iPhone, to your Mac or your Windows PC. When you buy a new iPhone, when you open the Messaging app, it may look empty, and you may have to retrieve old messages.
If you click on this link you can find a mini guide to help you Set up your new iPhone from scratch.
If you continue in this article you will find the various options available for transferring SMS or text messages from iPhone to iPhone.
Since Apple updated iOS and macOS at the end of May 2018, it is possible to keep all your messages in iCloud so that they can access any Apple tool and all the messages you have, received from any devices.
Thanks to this new tool called Messages in iCloud, you can keep all your messages synced across your Apple devices, make backup copies of photos and attachments delivered through iMessage, thus saving enough space on your iPhone, iPad or Mac.
How were text messages synchronized before?
For context: previously, if you were logging in with the same Apple ID on your iPhone, iPad or Mac, the messaging app on each device displayed incoming messages at the same time.
If you responded to a message, the conversation was repeated on all devices, though not always. For example, if the device was unlocked or connected to the Internet, the messages did not reach it. And when you delete a message on the device, it was never deleted.
What is achieved by activating the Messaging option in iCloud?
If you open the & # 39; Messaging & # 39; option in iCloud, you can enjoy the benefits and benefits we outline below:
- ICloud Backup: All your messages will be stored in iCloud instead of your devices (you can access iCloud from any of them).
- Attachments and photos: This includes all attachments and photos you received with messages (which is often the reason why messages take up so much space on your iPhone).
- In any program: Since all your text messages are stored in the cloud, you can access them on any of your devices.
- Always synced: One of the most annoying things about the way Messages were used was that there was not always sync. Now, as everything happens in the cloud, everything will be completely synced.
- You won't delete anything: We believe that the cloud is the best way to automatically delete old messages since we often want to save messages even if they were sent long ago.
- Save space: you will save a lot of space on your iPhone because photos and attachments will be stored in the cloud
- Instant backups: Backup copies of your iPhone will be made faster as the message file will be smaller because only new messages will be stored locally.
However, there are some disadvantages to consider before implementing the message option in iCloud:
- Permanently deleted: If you delete a message it will be deleted and considered backup, so keep it in mind before deleting any message on your iPhone.
- Online only: You need to be online to view messages stored in iCloud, so if you are offline you may not be able to find the messages you want to see.
- Available storage: You will usually need more than 5GB of storage on iCloud if you want to use the Messaging option. Prices vary depending on the type of place you want to rent. You can check the values Latin America by clicking on this link .
In Spain, prices start at € 0.99 per month for 50 GB and increase to € 9.99 per month for 2TB. You can sign up by clicking on this link.
How to Configure Messages in iCloud
If you have decided that you want all your messages to be synced across your devices, you will need to activate the iCloud messaging option. To do this, follow the steps below:
- If you have an iPhone or iPad
You will need to enable two-factor authentication and have iOS version 11.4 (or later) installed on your iPhone or iPad. Go to & # 39; Settings> Apple ID> iCloud & # 39; and activate the & # 39; Messaging & # 39;
You will also need to have access to the Wi-Fi network to sync messages for the first time. In the event there is a lot of data to transfer, Apple will not let you continue the process without having a mobile charging and connected to a Wi-Fi network.
After initial synchronization, backups and sync will be updated continuously, as long as there is an Internet connection.
- If you have a mac
Messages in iCloud option reached for Mac after MacOS 10.13.5 update. To configure this option, open the Messaging app and go to & # 39; Messages> Preferences & # 39; Then check the box next to & # 39; s messages that enable iCloud & # 39; options.
If you do not see this option, check that the latest version of macOS is installed on your Mac, (click the Apple icon> on this Mac, to check which version you installed).
How to retrieve messages from iCloud backup
If you have an older version of iOS and macOS you may need to restore your messages from iCloud backup. So, be sure to back up before switching to the new iPhone.
If you have a backup on iCloud it means that all your text messages are stored on it, so you can easily use iCloud to transfer and restore all your messages from one iPhone to another.
The only caution to keep in mind is that messages are part of the entire backup, so you'll also need to restore device settings and application data at the same time (which will delete new messages on your iPhone).
This is why this method is best used when designing a new iPhone.
Follow these steps to restore backup messages (and data from another application) from iPhone to another iPhone:
- Connect your old iPhone to a store with a Wi-Fi network.
- On the old iPhone, open the Settings app and tap on your name at the top of the screen, and on ICloud & # 39;. Swipe down and touch & # 39; iCloud Backup & # 39;
- Make sure iCloud backup is enabled.

- Tap & # 39; support now & # 39; wait for the backup process to finish. You must always be connected to a Wi-Fi network.
- Unlock your new iPhone. If you haven't done that yet, you'll have to do the whole configuration process. When the selection appears, tap & # 39; restore from iCloud backup & # 39; and log in & # 39; next & # 39;
If you have already gone through the initial configuration process you will need to reset the iPhone. Open & # 39; Settings & # 39; then tap General> restore> delete all content & settings & # 39;
- Enter your Apple ID and password.
Now, on your new iPhone will appear all the messages of your old iPhone, along with other apps, photos, emails and data of any other app.
How to use Messaging on Mac
If you want to transfer messages from iPhone to another without backing up, you'll need to use third-party applications.
There are several apps that allow you to save data from your iPhone, but in this case Let's use PhoneView (It has a free shipping time and the paid version costs $ 29.95).

To use PhoneView to access messages on your iPhone:
- Install CallView.
- Open the application Click & # 39; But & # 39; ll when you see the message & # 39; CallVoel needs access to contacts & # 39;
- Connect your iPhone to your Mac.
- Click the & # 39; File & # 39; FileView alert window.
- Click on & # 39; Messages & # 39; and & # 39; ok & # 39; in the window & # 39; Loading phone data window is now & # 39; (now the phone data window is loaded).
- The names of the contacts you have spoken to will appear in the middle column. Select one of them to see the messages you have changed.
- You can drag that person's name to the desk to save the conversation you were in PDF format
- To delete all messages, select & # 39; all & # 39; then click & # 39; copy to iPhone & # 39; Select a location to save and click & # 39; save & # 39;
What you can't do with this app is copy all of these messages into the Messaging app. However, you can copy them to compatible iPhone apps such as iBooks or GoodReader.
How to transfer messages to your Windows PC
If you use Windows PC, you can also download your messages (and many more) to your computer.
As is the case with Mac, you'll need to switch to third-party programs. In this case choose CopyTrans, since it can be downloaded for free and has a very simple interface to use.
When you download an application from the CopyTrans control center you will need to install CopyTrans contacts, software It will allow you to extract messages from your iPhone.

Before proceeding you will need to make sure you have iTunes or drivers A worthy Apple. Fortunately, CopyTrans offers installation as well, You can click on this link to access it.
When the program is installed, you can connect your iPhone to your computer. Make sure you trust the device when asked. After a few minutes, you should be able to see how CopyTrans starts uploading your messages.
Depending on the number of messages and photos (including other apps such as WhatsApp), the process will take more or less time.
After this process is complete, you will see a list of contacts. Just select those conversations you want to back up or export and then click & # 39; select Output & # 39;
For us we have chosen to exclude conversations from the Word text. You can choose the format you want and where you want this document to be stored.
If you are curious, you can learn How to download Microsoft Word for free by clicking on this link.

Table of Contents