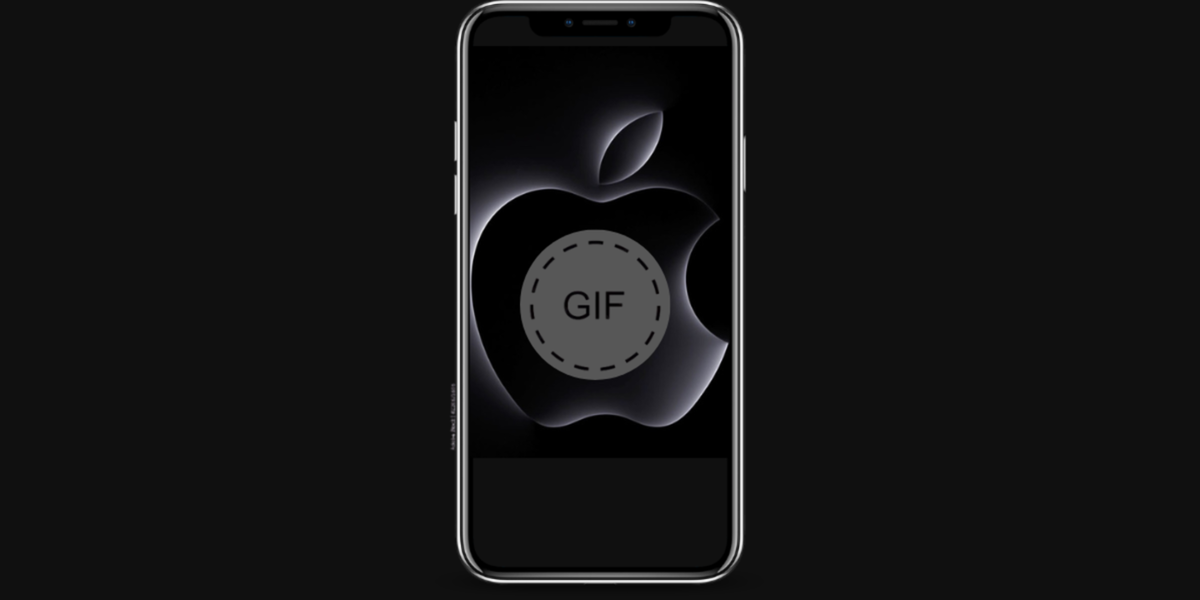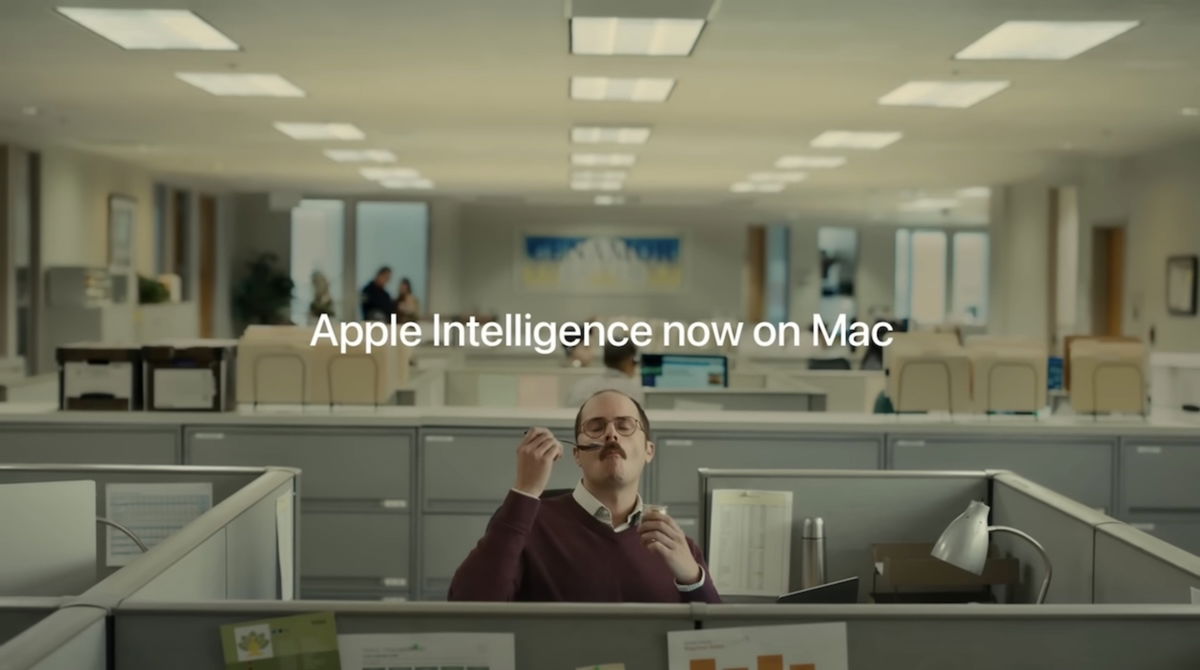Create your own GIFs on iPhone from existing videos, with free apps and sites!
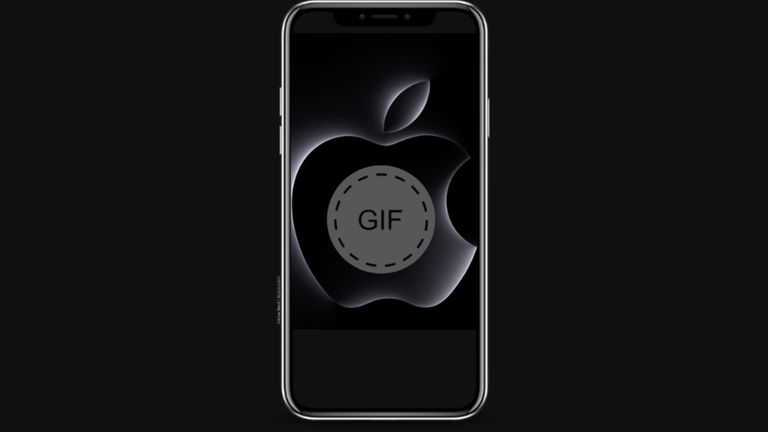
GIFs are a visual and concise way to communicate ideas and emotions that have become part of pop culture. Like other similar elements, the GIF can say more than a thousand words. For him, Turning a video into a GIF is a very useful skill when it comes to communicating and conveying an idea or emotion in an instant. Better yet, you can create them from your iPhone in at least three different ways.
How to Create a GIF from a Video on an iPhone

GIFs stand out for their creativity and precision when communicating an idea.
Thanks to its versatility of adaptation to different contexts ranging from informal conversations to marketing and advertising, GIFs offer several advantages over videos that you should know about to know when to choose them.
- Generally, GIFs they take up less spacemaking them ideal for sharing on social media and via email.
In some cases and depending on the software you are using, the final size of the GIF may be larger than the size of the video file used to create it, but this can be resolved by using sites to compress them like the Optimize section of Ezgif.com or the Compress IMAGE section of iLoveImg.comwhich we will talk about later.
- You can insert a GIF directly into a web page or documentwithout the need for plugins or video hosting services.
If you are already determined to use a GIF and take advantage of all its benefits to optimize your content, There are at least three ways to turn a video into a GIF from iPhone, as we show you below:
1. Apple Shortcuts
Apple offers a quick and easy way to create GIFs right from your iPhone. The Shortcuts app includes a preset option that lets you convert a video to a GIF. Although the quality of the resulting GIF is not the highest, it is a great option for quick and easy use.

Create a Gif from iPhone App Shortcuts
1. Open the Shortcuts app. Download the shortcut for Apple’s “Create GIF” shortcut and select “Add Shortcut” if you don’t have it.
2. Go to tab Gallery.
3. Research Create an animated GIF from a video.
4. Run the shortcut and Select the video you want to convert.
5. Press to safeguard.

Shortcuts offer a quick solution to creating GIFs, but sacrifice quality
2. Third-party apps for iPhone
There are many third-party apps on the App Store designed specifically for creating GIFs. These apps typically offer more customization options, such as adjusting playback speed, trimming the video, and adding text. Some of the most popular apps include:
- Giphy: In addition to being a GIF search engine, Giphy also allows you to create your own GIFs from videos.
- Video to GIF: This app is easy to use and offers a variety of customization options.
3. Use a website

The ezgif.com website allows you to adjust some options, such as frame size and speed.
Although it doesn’t have an interface, it’s not as striking or modern as other sites, works well for converting videos to GIF on Mac and iPhone. Furthermore, allows you to adjust some options, such as frame size and speedtaking into account that increasing these parameters will increase the size of the GIF file.
1. Go to the ezgif website and choose the video file you want to convert to GIF.
2. Press the button Download a video otherwise it starts charging automatically.
3. Once the video is loaded, select the button Convert to GIF.
4. Choose To safeguard.
If the result does not convince you, Note that you can also tap the Optimize GIF option to reduce the file size.
An idea, a GIF
Whether you’re creating content for social media, a blog, or just to share with your friends, there are plenty of tools and apps that make it quick and easy to do so. With a little practice, you can create custom GIFs that reflect your style and creativity from videos on your iPhone.
You can follow iPadized on Facebook, WhatsApp, Twitter (X) or check out our Telegram channel to stay up to date with the latest tech news.
Table of Contents