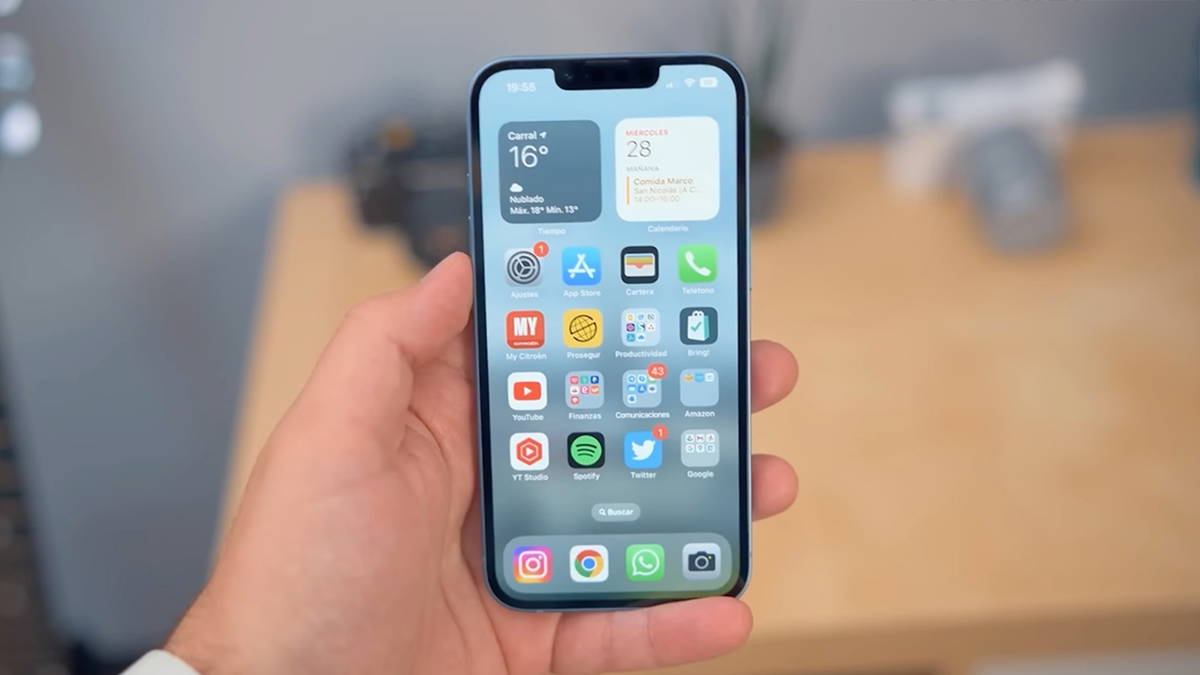iCloud is the cloud storage service owned by Apple. There you can host everything, documents, notes, backup copies of applications and, of course, photos that we have. Likewise, iCloud allows you to view these photos – and almost all of their content – on any computer. That’s why we’ll leave you with a quick guide to all the options you have for viewing iCloud photos.
iCloud is a service that when you purchase an Apple product, rewards you with 5GB free in your particular cloud. Also, if you need more space, just contract a premium plan -you have the options of 50GB, 200GB or 1TB of space-. And their prices are: 0.99 dollars, 2.99 dollars and 9.99 dollars, per month. However, what interests us is learn the different ways to view iCloud photos, whether from your phone, tablet, computer or browser.
Enable iCloud sync with photos
Well, the truth is that with the arrival of smart phones in the market and with more and more capable cameras, the use of photos has increased. This is why we usually carry a large library of photographs taken from our mobile. However, it is better to make backup copies or to be able to access them from anywhere. And as we already mentioned, iCloud is the solution that Apple gives you to order and keep all these photographs safely
Enable iCloud Sync on iPhone and iPad

So the best thing to do is to enable iCloud sync with your photos. How come? Very simple. Follow the steps below from an iPhone or iPad:
- Come into settings iPhone or iPad
- Click on your name – this will enter you Apple ID–
- Look for the optioniCloud‘ in the menu and click on it
- You will see that a new menu opens and you just have to turn on photo sync -and what you want-
Activate iCloud synchronization on a computer with macOS

In the case of a Mac computer -laptop or desktop-, you must proceed as follows:
- Click on the apple symbol in the top bar menu
- Choose the option ‘System Setup‘
- Now choose the option ‘Apple ID‘ and enter your credentials if prompted
- Choose iCloud and it will turn on automatically. Now you need to select the services you want to sync. Photos will be one of the options
Enable iCloud Sync with Windows Computer
Although iCloud is a service that works directly only with Apple devices. However, in the case of a Windows computer, you must do the following:
- The first thing to do is download iCloud from the Microsoft Store app store
- Once installed on your Windows computer, open the application
- You will see that they ask for your Apple ID credentials. Fill in the gaps and click OK
- Once inside it will ask you to choose the services you want to sync with your Windows computer
How to View iCloud Photos in Any Scenario

Once we have synchronized our photos on any computer we have, it is time to view the content that we store on all computers. Although rather, what we have achieved with the previous activation is to be able to access all the photos that we have in our library or photo library from any device.
Where to View iCloud Photos on an iPhone or iPad
As you may have imagined, all the photos you have under your belt, will be available from the ‘Photos’ app on your mobile device. Even if you have created different folders (WhatsApp, Screenshots, Instagram, etc.), all the photos you have synced will appear in ‘Photo Library’ or in albums, ‘Recents’. There you can check that all your photos are available.
Where to View iCloud Photos on a Mac

Well, just like Apple’s mobile devices, their computers work the same way. As you well know, you also have a ‘Photos’ app on your Mac. This will be where you will find all the stored photos. In other words, if you take a photo with the iPhone -or with the iPad-, the capture will be automatically synchronized with iCloud and will be available on the rest of the equipment. And it is that Apple has made sure to make things easier for its users.
Where to View iCloud Photos on Windows Computer

Even if you downloaded the iCloud app from the Microsoft Store, This is only used to be able to synchronize all the data you want with your Windows computer.
Where to see iCloud Photos if I don’t have a device available with the various alternatives above

It’s a remote coincidence that you didn’t have any of your equipment at the time: neither a computer, nor an iPhone, nor an iPad. What happens then? Well, you will also have a solution. Also, if you are over software free and you are using a Linux distribution, this option is also yours.
What do we mean? GOOD when using a web browser – is compatible with all. If you didn’t know, it’s also possible to access iCloud from a browser. In other words, the cloud storage service also has its own website. When entering, we will be asked for our Apple ID credentials and to confirm that it is indeed us through one of our computers. Once all of this is ready, follow these steps:
- Enter the iCloud page
- Enter your Apple ID and password
- Confirm it’s you with the key that was sent to one of your devices
- Once inside you will have a small operating systemvery familiar to what you would see on Apple devices and there you will find your photos synced and stored
All this will also depend on the space you have contracted in iCloud. Remember that the minimum storage is 5 GB and they are free. And contracted one of the plans, you can have up to 2TB of space.
Table of Contents