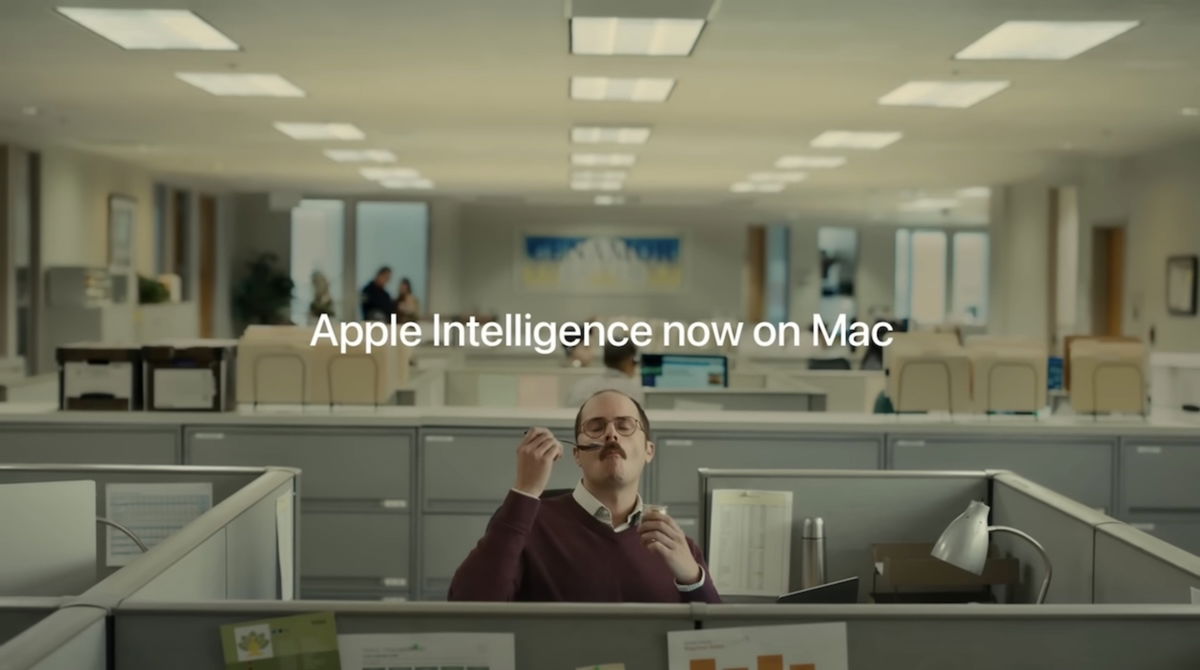With the arrival of the Pixel 6, Google has introduced some very interesting software tools. The one that I have used the most, and the one that I have used in recent years both in the Pixel 6 Pro and the Pixel 7 Pro, is the magic eraser, the one that thanks to the Google Tensor processor allows you to eliminate people who “disturb” your photos.
The Tensor wasn’t in charge of the magic and if you have Google One you can use it even on an iPhone, which I appreciate as it’s a solution I usually use. But hey, although I pay for Google One, and taking advantage of the fact that I just did the analysis of the Xiaomi 13, I wondered… How does the Xiaomi magic eraser work? The short answer is: pretty good. I leave the long answer below.
Erase objects, wires and people using AI
This function did not arrive either with MIUI 14 or with the launch of the Xiaomi 13. In fact, it has been behind it for a few years, but it got better over time. It has grown from a very rudimentary tool (with only a few options) to an eraser of people, lines, and even shadows that works with some precision.
In recent days I have been tinkering with the editor and the truth is that It surprised me

First of all: to go to the Xiaomi editor you have to open a photo in the gallery, click on the icon at the bottom of a square opened by one of its angles and, there, select if you want the basic edition or the one assisted by artificial intelligence.
Honestly, I don’t know why something as basic and goofy as clippings or emoticons is in the AI section, but oh well. Within the IA section, you will see a lot of options appear.
The first is to erase manually, you have an object eraser (which is also manual surrounding the object you want so I don’t know how it differs), a line eraser, a people eraser and an eraser of shade.

When we choose people eraser, automatically the application selects the subjects likely to be eliminated and, like Thanos in Infinity War, we get to work.
Our target is the two girls on the right. It is a complicated photo because it is taken with the wide angle and, as we commented in the analysis, it is precisely at the ends that it suffers the most due to a fuzzy finish.
But hey, on the easy courses, we all played well, so we moved on to the difficult ones. We select the person (no need to draw with the finger or anything), it is highlighted, we press the X and… it is gone.
Later I’ll show you the results and a comparison with Google’s draft, which is interesting because they solve the situation in a different way.

If we continue to look at the editor, we have the section to erase lines and objects. I took a picture of the cathedral and it has this unsightly thread, so all you have to do is click just above the thread and it pretty much removes it.
When I tried to delete the supports on the side, the eraser automatically selects the whole frieze, so I had to go through the manual editor to delete objects. It’s the same one I used on the vase in this steeple. Or, with a flat bottom, it behaves very well.
It allows you to put the sky you like the most (and you can even panic)
Since I started, I watched the “heavens” section. I knew what I was going to find (something similar to Luminar AI) and the truth is that it does not disappoint. Here we are already getting into the subject that it is unethical and all that involves changing a photo so much, but look, these are still photos to upload to our Instagram, so whatever.
Of course, if they start telling you what happened to the photo, how did you do it, etc., don’t say you set the camera to a certain timethat you did a double exposure, which you then touched up in Photoshop… no, let’s say you went into the editor, you chose the sky and that’s it.
After the moraline paragraph, I continue with this option. In addition to finding plenty of options, you can easily adjust the intensity of the effect, as there are times when certain elements (especially with starry skies or sunsets) are very underexposed.

Original skies versus edited skies.
And something I liked was how automatically the app is adjusts some parameters of the rest of the photo to improve the simulation. The original sky was quite leaden and you can see in the second effect how the bluer sky gives the fountain a different hue.
Google Magic Eraser vs. Xiaomi Eraser
Pixel 6a
Pixel 6 Pro

Xiaomi 13
I just gave you some examples so you can see how the Xiaomi 13, Pixel 6a and Pixel 6 Pro solve the same situation. These have the same SoC, but hey, we both have it in the newsroom, so you have an example further down.
The two brands approach differently and I have the impression that Google applies a blur effect that widens the background while Xiaomi first removes the person and then tries to widen the background.
None are perfect, of course, but if it’s in zoom, and if it’s for uploading on social networks, the result is very good.
The rest of the editor is also quite complete

Well, in the end it’s a photo editor, so you have the normal settings for exposure, contrast, shadows, brightness, sharpness, tone, etc., but also a series of filters that you can easily download and apply and the LEICA frame that we have seen so many times in recent months on Xiaomi networks.
In short, if you have a Xiaomi, and seeing how well the magic eraser of the native app works, I wouldn’t pay Google One exclusively for the “magic eraser”. If you want the service because of storage or whatever, fine, but it’s clear that more and more companies are going to start implementing these AI-powered editing options. And if they all work equally well, good for us.
Table of Contents