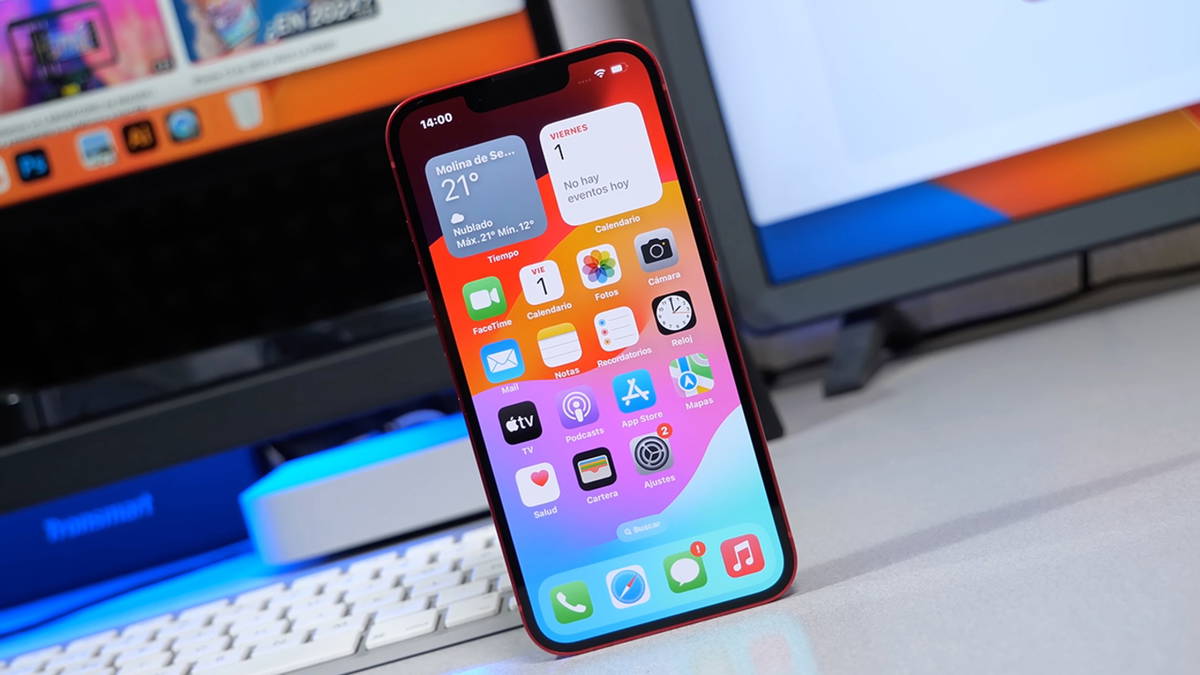In technology, there are usually shortcuts to solve most obstacles, such as the lack of WiFi connectivity when setting up a new internet-connected device. Since the smartphone is a Swiss army knife of versatility, why not use it to share the internet with the Amazon Fire TV? Not only is it simple, but it will also fill more than one boring afternoon with entertainment.
It doesn’t matter if it’s a short trip or a month-long getaway: taking a device like Amazon Fire TV is a guarantee to cover your downtime with multimedia entertainment. And it’s not always easy to arrange, often the hotel room, the rental apartment or the vacation home has no WiFi network from which to configure the player. Do you have enough data on your mobile tariff? Problem solved.
You can share your mobile connection to Amazon Fire TV
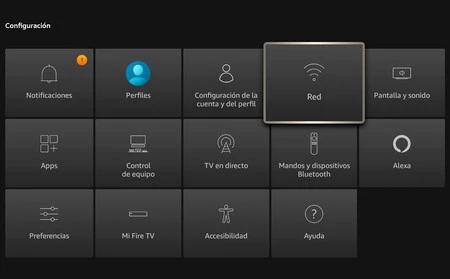
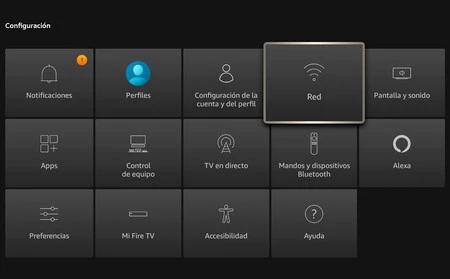
If you don’t have an internet connection, your Amazon Fire TV won’t even load the home network: the device is totally useless without connectivity. Something logical on the other hand since its goal is to reproduce streaming content. And it does this very well.
Sharing the smartphone connection with any other device that connects to a WiFi network to access the Internet does not involve more complication than setting up a mobile hotspot to connect the other device. In the case of Android, the process is as follows:
- Go to your phone’s settings.
- Go to “Network and Internet”. Depending on the brand of your mobile, the menus may vary in name.
- Click on “Internet Sharing”. You may also find this feature as “WiFi Hotspot” or “Personal WiFi Hotspot”.
- We recommend that you fill in the fields with a name and password that be easy to write: You will need to enter it with the Fire TV remote.
- Once you have filled in the hotspot name and password fields, enable the WiFi hotspot.
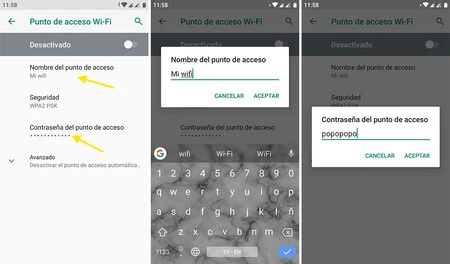
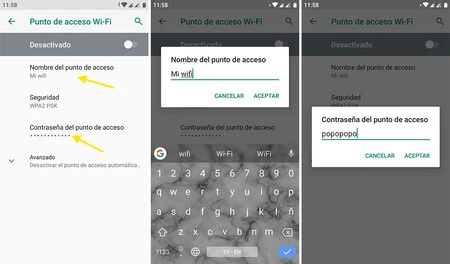
- Connect your Amazon Fire TV to a free HDMI on the TV and tune to that source on the TV.
- You will see the Fire TV loading screen asking you to connect the device. Tap Add New Network.
- Choose your mobile hotspot’s WiFi network and the TV will load the grid and content as if it were connected to a WiFi router.
Be careful, Amazon Fire TV will consume a lot of data. Only do th is if you have a comfortable and/or unlimited plan.
Once you connect the Amazon Fire TV to your Android mobile, you will have access from the TV to all the content of the applications that you have installed on the media player. Without limitations on the resolution and quality that you have set on Amazon Fire TV. Therefore, our recommendation is as follows reduce video performance so as not to spend excess data.
How to Stop Your Amazon Fire TV from Using Mobile Data


Amazon Fire TV Stick 4K Max TV Stick
Your home WiFi has a free concert bar, which is not the case with the access point that you mount on your smartphone; As long as you do not have an unlimited tariff, in this case, do not worry. What is not the case? Our advice is to apply the scissors to the bandwidth that Amazon Fire TV reserves for itself.
Amazon hides the bandwidth reduction for WiFi connection, which is called “Metered Internet”. By enabling this mode, your Fire TV will reduce playback features to spend as little data as possible. It will also not update when you connect to your mobile hotspot.
To reduce playback features on your Amazon Fire TV, perform the following process:
- Go to your Fire TV options, in the Home cog (top right).
- Click on “Network”.
- Connect to your mobile network and press the play/pause button on the device’s remote control.
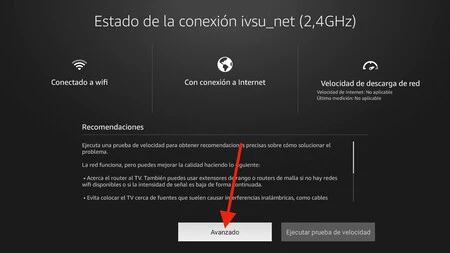
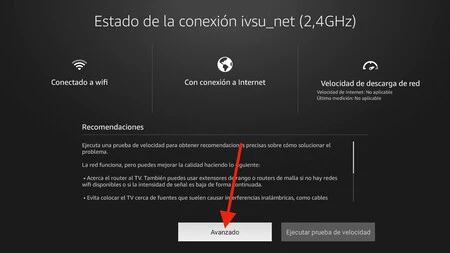
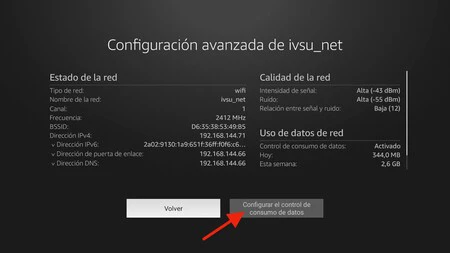
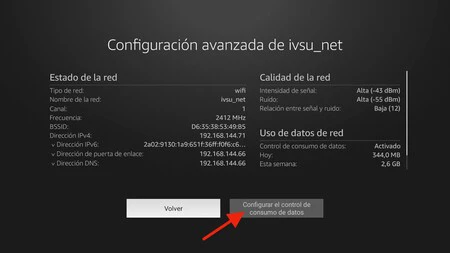
- You will see that the hidden menu of “Connection status». Click on “Advanced” at the bottom.
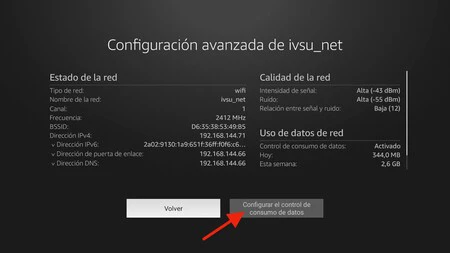
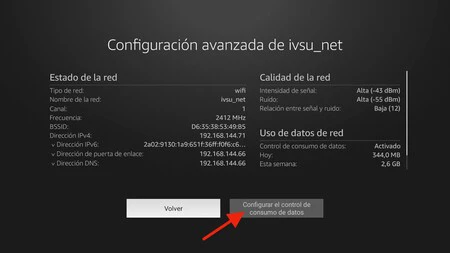
- Click on “Configure data usage control”.
- Turn on data usage control and go to “Set video quality”.
- “Good” rating: Your Amazon Fire TV will reduce video quality during playback to use as little data as possible.
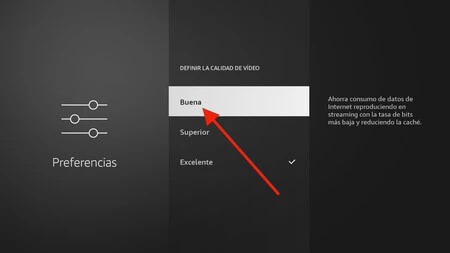
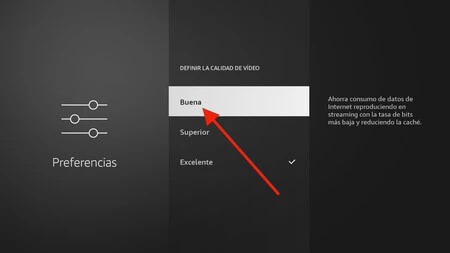
Once the device is connected to an unrestricted WiFi network again, simply repeat the process and turn off data usage control. This will return the playback quality to its original state.
Cover image | Ivan Linares
In Xataka Android | Goodbye Google Blocking: Here’s How I Ask Gemini to Create Images for Me
In Xataka Android | “I receive advertisements on my mobile”: possible causes and how to fix them