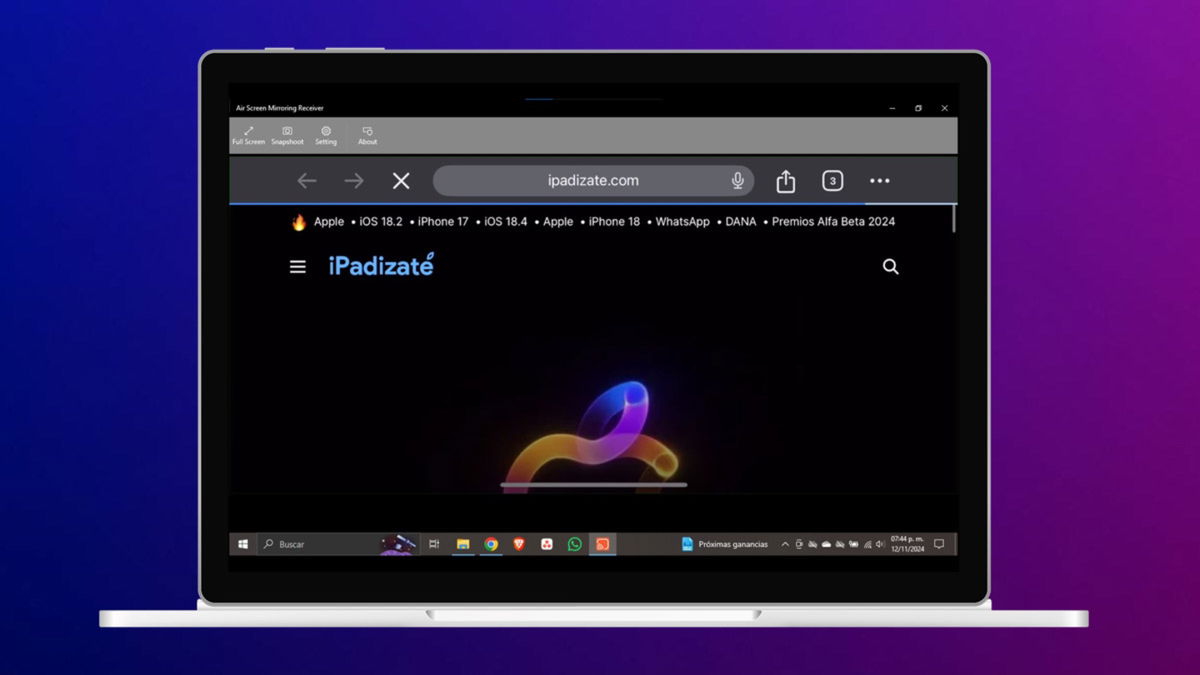Not sure how to enable AirDrop to share files? One of the things that makes Apple devices so special is their vast ecosystem, of which AirDrop is a part. A service that provides a quick and easy way to transfer files and information between iOS devices.
However, to use this service you must configure it, because if you don’t, anyone could send you files that although you can reject, it’s not something you want to do all the time.
Fr is fasting We are going to teach you how to configure your AirDrop so that you can activate and deactivate it correctly
Steps to Enable AirDrop on iPhone and iPad
To enable or disable AirDrop, you need to do the following:
- On iPhone X or later models, swipe down from the top right corner of the screen. This will open the control center. You can follow the same move on an iPad running iOS 12 or later.
- NOW, press and hold the login box. The AirDrop icon will appear below.
- Tap the icon to enable or disable. If it appears in blue, it is enabled and if it is gray, it will be disabled.

Configure AirDrop settings
There’s one essential setting when it comes to enabling AirDrop, and it helps decide who can send files to your device.
- reception disabled: You will not receive AirDrop requests.
- Only contacts: only the people you have registered in your address book will be able to send you files. This is the recommended option if you want to avoid falling victim to practical jokes.
- All: All nearby Apple devices will be able to see your device. On iOS 2 or later, if you choose Everyone, the option reverts to Contacts Only after 10 minutes.

Steps to Enable and Disable AirDrop on Mac
AirDrop is also a macOS-compatible technology, which means it’s possible to send files between your iPhone, iPad, and Mac. To activate it on Mac, you need to do the following:
- haz click on control center from the menu bar.
- Enable or disable AirDrop by clicking on the icon.
You can choose who can send you files. for that do click the arrow next to the AirDrop icon then choose between the options “Only contacts“oh”All”.
AirDrop uses Bluetooth and WiFi connections to send files between devices. These connections are probably already activated. If not, you will be prompted to enable them when you attempt to send a file.