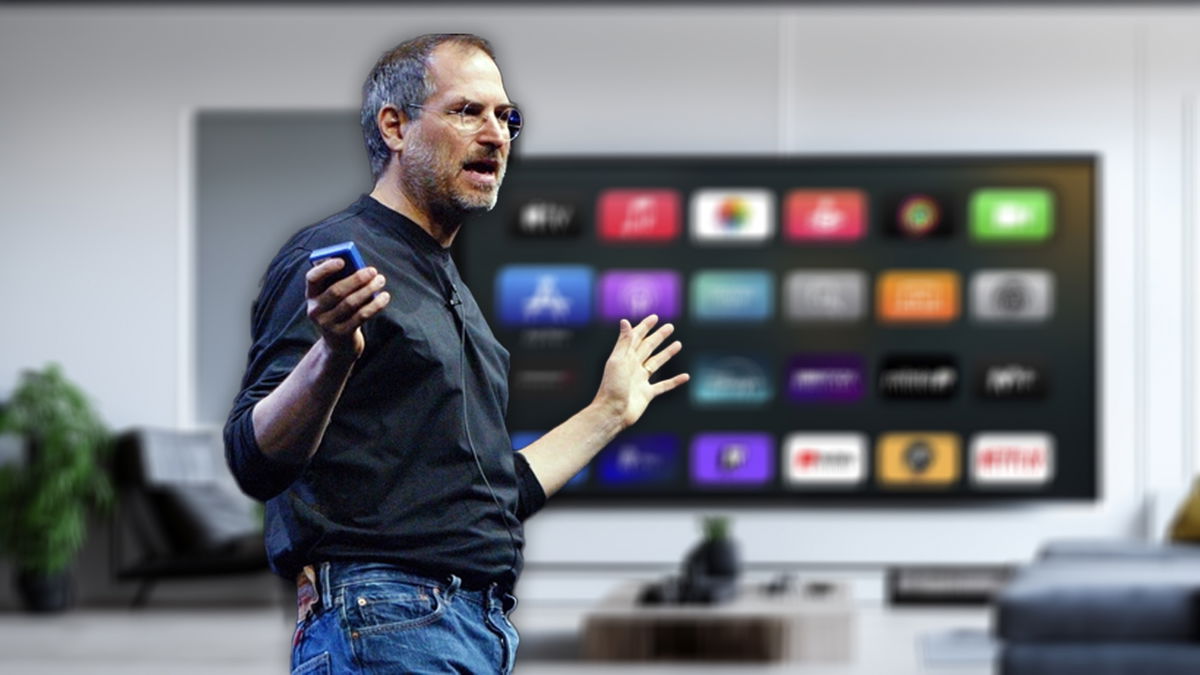Keyboard shortcuts are one of the best ways for those who value their time. It's far easier to press two or three buttons at a time than through a few menus until you get the job you want.
Now, the use of these quick functions depends largely on the information or muscle memory we have. You need to first learn what they are (here we play and use them (this will depend only on you).
Don't miss our guide to Mac keyboard shortcuts, where we will teach you the key combinations needed to perform tasks such as copy, paste, print, close a window, close or hide the program and much more.
Before proceeding, you should know what the four keys are on your keyboard. You will find them in the bottom left corner of your keyboard: Fn, Ctrl, Alt and Cmd. If so using a Mac keyboard for WindowsThis may be different.

Selection key / Alt
Option key often causes quite a bit of confusion. If you use a Spanish keyboard, this is called the Alt key, which you will find between the Control and Command buttons (see picture above). In addition to the words & # 39; alt & # 39 ;, you will know about this symbol: ⌥.
The Option / Alt key is used to select partition boot when starting a computer, when you want to save a document to a program or when you want to type certain characters using your keyboard, such as @ (Alt + 2) or # (Alt + 3).
In the following image, you can see all the letters hidden in each key of your keyboard and that you will have to press the Alt key to be able to use them. It should be remembered that these are the Spanish keyboard (ISO) characters.

On a Mac, the Ctrl + Alt + Esc combination doesn't work to close hanging applications (as is the case with Windows), but you have to press Cmd + Alt + Esc. Below, we list some of the combinations that will help you the most.
| Key combination | The work |
| Control + Alt + Command + Eject Disks (Mac) | Control + Alt + Command + Power Button (MacBook) | Quit all apps. |
| Alt + Shift + Command + Q | Sign out of the macOS user account (without confirmation). |
| Alt + Delete | In the text, move the word to the left of the cursor. |
| Alt + Arow Left | In the text, mon top of the cursor at the beginning of the word. |
| Alt + Arow Right | In the text, mabove the cursor at the end of the word. |
| Alt + Shift + Left Arrow | In the documents, sselect at the beginning of the word where the cursor is located |
| Alt + Shift + Arow Right | In the documents, sselect until the end of the word where the cursor is. |
| Alt + Shift + Up Arrow | In the documents, sselect at the beginning of the section. |
| Alt + Shift + Arow Down | In the documents, sselect until the end of the section. |
| Alt + Command + F | Open the app's search field. |
| Alt + Command + T | Show or hide the toolbar of the app. |
| Alt + Command + C | In the text, copy the style of the selected item to the Clipboard. |
| Alt + Command + V | In the text, you paste the copied style of the selected item. |
| Alt + Shift + Command + T | In the text, you attach the item in the same style that surrounds it. |
| Alt + Command + Y | In the Finder, browse to the Quick View slide show for the files you selected. |
| Alt + Increase brightness | Alt + Low light | Open the & # 39; Screens & # 39; in system preferences. |
| Alt + Mission Control | Open the menu & # 39; Machine Control & # 39; in system preferences. |
| Alt + Drag file | In the Finder or Desktop, duplicate the file. |
| Alt + Command + Drag the file | In Finder or Desktop, create an alias (quick access) file. |
Command key
If you've already found it confusing enough to distinguish between Alt and Option (none), it becomes even more difficult when playing the Command button. This was previously called the Apple Key (it included the Apple logo), but now it has the following icon: ⌘.
The Command key works the same way as the Control key on a PC. That said, on a Mac you often use the Command key for those quick tasks when you will use Control on a Windows computer or laptop.
| Key combination | The work |
| Command + Q | Press and hold to close the application. |
| The command + W | Close the front window. |
| Alt + Command + W | Close all application windows. |
| Command + N | In Finder, open a new window. |
| Command + A | In the Finder, select all elements. In the text, select all text. |
| Reject + Me | In a document, enable or disable text. |
| Command + B | In the text, enable or disable boldly. |
| Command + P | For specific applications, print. |
| Command + S | In the text, save. |
| Command + Z | Undo action. |
| Shift + Command + Z | Repeat the action. |
| Command + C | Copy. |
| Command + V | Paste. |
| Command + X | Cut. |
| The command + F | Find an item in a document or open a search window. |
| Command + G | Find the next occurrence of a previously searched item in a document. |
| Command + T | Found, show or hide the tab bar when only one is opened. In the text, show or hide the window & # 39; Typeface & # 39; |
| Instructions + H | Hide application windows at the front. |
| Command + M | Lower the front window. |
| Alt + Command + M | Minimize all application windows before. |
| Commands + Space | Show or hide the visible search field. |
| Instructions + Tab | Switch between open apps. |
| Command +, (comma) | Open the app preferences beforehand. |
| Command + Left Arrow | In the text, move the cursor to the beginning of the line. |
| Shift + Command + Left Arrow | In the text, select the text between the cursor and the beginning of the line. |
| Command + Right Arrow | In the text, move the cursor to the end of the line. |
| Shift + Command + Arrow Right | In the text, select the text between the cursor and the end of the line. |
| Command + Arrow | In the text, move the cursor to the beginning of the document. |
| Shift + Command + Up Arrow | In the text, select the text between the cursor and the beginning of the document. |
| Command + Arrow Down | In the text, move the cursor to the end of the document. |
| Shift + Command + Down Arrow | In the text, select the text between the cursor and the end of the document. |
| Command + {(br brows curved) | In the text, edit to the left. |
| Command + {(closing off the right mark) | In the text, blend right. |
| Command + T | Got it, open a new tab. |
| Shift-Command-D | Show or hide Dock. |
| Shift-Command-L | In the Finder, open the Downloads folder. |
| Shift-Command-P | In the Finder, show or hide the preview panel in windows. |
| Shift-Command-S | In the Finder, hide or show the side of the window. |
| Shift-Command-N | In Finder, create a new folder. |
| Shift + Command + P | In the Finder, hide or show the sidebar in the windows. In the text, show the settings. |
| Shift + Command + S | In the Finder, hide or show the side of the window. In the text, show the last box as a dialog box, or duplicate a valid document. |
| Shift + Command + 3 | Take a screenshot. |
| Shift + Command + 4 | Capture part of the screen (optional). |
| Shift + Command + | (vertical bar) | In the text, edit the text and center. |
| Shift + Command + – (minus sign) | On a document, reduce the font size. |
| Shift + Command + + (plus sign) | Shift + Command + = (equal sign) | For text, increase font size. |
| Shift + Command +? (question mark) | In the document, open the help menu. |
| The command + D | In this Finder, duplicate the selected files. |
| Command + E | In the Finder, extract the selected disk or volume |
| The command + F | In this Finder, start the Spotlight search in the window. |
| Reject + Me | In the Finder, show the Get Info window with the selected file. |
| Command + K | In Finder, open Connect to server window. |
| Command + L | In the Finder, create an alias (quick access) for the selected item. |
| Instructions + Delete | To find it, move the selected item to the Trash. |
| Shift + Command + C | In the Finder, open the Group window. |
| Shift + Command + D | In Finder, open the desktop folder. |
| Shift + Command + F | In this Finder, open the latest Windows. |
| Shift + Command + H | In Finder, open the boot folder. |
| Shift + Command + G | In the Finder, open the folder Go to folder. |
| Shift + Command + I | In Finder, open Cloud Drive. |
| Shift + Command + K | In Finder, open a network window. |
| Shift + Command + O | In the Finder, open the Documents folder. |
| Shift + Command + R | In the Finder, open the AirDrop window. |
| Shift + Command + Delete | Cool, pour the Trash. |
| Alt + Shift + Command + Delete | In the Finder, empty the trash out of the confirmation box that appears. |
Control key
If the Command Key on Mac performs the Control Key functions on Windows, then where is the Control key on Mac? Basically, it works to do those tasks with the right mouse click (some Apple bugs don't have this function).
Here are some of the most important combinations using the Control key:
| Key combination | The work |
| Manage + H | In the documents, move the character to the left of the cursor (a function similar to that of Delete. |
| Control + D | In the text, move the character to the right of the cursor (same function as Fn + Delete). |
| Manage + K | In text, delete the text between the cursor and the end of a line or paragraph. |
| Control + A | In the text, go to the beginning of the line or paragraph. |
| Manage + E | In text, go to the end of a line or paragraph. |
| Control + F | In the text, move one letter forward. |
| Control + B | In the text, go back one character. |
| Command + Command + Eject Disks (Mac) | Command + Command + Power (MacBook) | Force restart Mac without asking if you want to save documents. |
| Option + Command + Eject Disks (Mac) | Option + Command + Power Button (MacBook) | Put your Mac into sleep mode. |
| Control + Option + Command + Eject Disks (Mac) | Control + Option + Command + Power Button (MacBook) | Close all applications and turn off Mac, but it will ask you if you want to save documents. |
Performance keys
Mac keys also have Apple special keys. Instead of F1, F2, F2, F4, F5, F6, F7, F8, F9, F10, F11, F12 (or next to them), you will see other indicators on the function buttons that will allow you to perform various tasks.
For example, you can raise or lower the screen brightness; raise or lower the keyboard light; increase or decrease the volume; skip to the next or previous song; pause or restart music; or access Mission Control.
But if you combine these keys with the Fn key, you can do much more:
| Key combination | The work |
| Fn + Delete | In the text, move the character to the right of the cursor (same function as Control + D). |
| Fn + Up Arrow | In the text, go to the previous page. |
| Fn + Arrow Down | In the text, go to the next page. |
| Fn + Left Arrow | For documents, go to the beginning of the document. |
| Fn + Right Arrow | For documents, go to the end of the document. |
Another key combination
Sometimes the combination of keys allows you Solve your Mac. For example, you can restart your Mac in safe mode (hold down the Shift key during boot) or log in Recovery mode (hold Command + R earlier).
Here are a few useful key combinations.
Turn off the Mac
| Key combination | The work |
| Control + Disc discs (Mac) | Control + Power Button (MacBook) | Show this dialog asking if you want to restart, shut down, or put your Mac to sleep. |
| Control + Shift + Eject discs (Mac) | Control key + Shift + Power (MacBook) | Set the Mac screen to sleep. |
| Alt + Command + Eject Disks (Mac) | Alt + Command + Power Button (MacBook) | It puts Mac to sleep. |
| Command + Command + Eject Disks (Mac) | Command + Command + Power (MacBook) | Exit all applications and restart Mac without asking if you want to save. |
| Control + Alt + Command + Eject Disks (Mac) | Control + Alt + Command + Power Button (MacBook) | Uninstall all apps and turn off Mac that asks first if you want to save. |
| Shift + Command + Q | Sign out of the macOS user account (they will ask you to confirm). |
| Option + Shift + Command + Q | Sign out of the macOS user account (they will not ask for confirmation). |
| Option + Command + Esc | Force stop the application. |
Switch apps
| Key combination | The work |
| Instructions + Tab | Switch to the most recent operating system between open apps. |
| Command + Shift + Tab | Navigate back to the list of open-source apps collected from most to the most recent. |
| The command + ~ (virgulilla) | Navigate back to the list of open apps (only when App Picker is open). |
Table of Contents