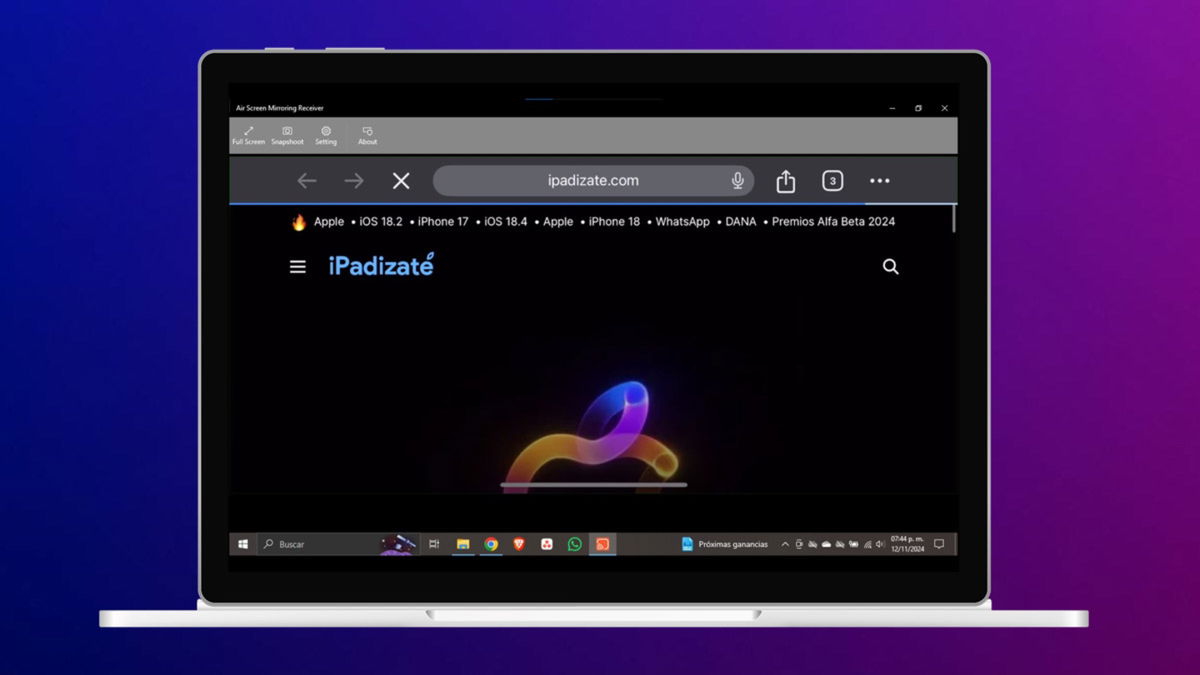There Shortcuts app It’s a simple way to get things done with your apps. It’s a way to create a shortcut with the ability to create a function where you save yourself from performing multiple actions. For many users, it’s a tool they can take advantage of when using their iPhone.
It is very useful if We know how to program it correctly. You can create an action, in order to combine several actions and create a shortcut. If you wish, there is the possibility to combine several applications so that they interact with Internet services.
What is a shortcut and what is it used for?
A shortcut within our phone and with the iOS system This allows us to create tasks faster. This is done through the “Shortcuts” app, a way to create a quick way to do multiple things. It can be customized to your liking or use some of the ones we describe below.
New features in the Shortcuts app
Various functions can be applied to facilitate certain tasks. Actions are created as basic elements of a shortcut

Create a timer
With this shortcut we can set timer to stop any reading in progress, at the time and day we set.
- You have to go to the application Shortcuts on our iPhone.
- We access the tab Automating.
- We press the symbol + and we choose “Create personal automation”. Maybe you’re already into personal automation.
- We access the tab Time of the day.
- We choose the time and the way that we want to stop playing, then we touch Next.
- You must uncheck “Request confirmation”.
- We play in “Do not ask” and we support All right.
How to generate a PDF
- We enter the application Shortcuts.
- At the bottom we access the Gallery.
- A search box appears at the top. We wrote PDF.
- A shortcut will appear with “Create a PDF file”, We open it and add it.
Convert PNG Photo to JPG
There are several ways to convert PNG photos to JPG, but we will focus on how to do it through the Shortcuts app.
- We enter the application Shortcuts and we create a shortcut, accessing the symbol + from the upper right corner.
- A box will appear for Add an action and we press it.
- We access the Application box. All applications will be deployed.
- We are looking for the application Pictures and we press.
- We are looking for the box Select photos and we press.
- You need to activate the switch next to Select various elements.
- We do click on + to start adding an action.
- The actions below the screen will be displayed again.
- We are looking for the section Pictures and we access Convert image.
- Expand the image conversion procedure (by clicking Show more). Select the output and specify whether you want to preserve metadata.
How to have folders to save shortcuts?
Shortcuts can be organized by categories, always in a personalized way. These folders are located in the area Files from the screen Shortcuts. Once selected “All shortcuts” All custom folders are visible in different sections.
- We enter the application Shortcuts and we access the arrow in the upper left corner of the screen.
- We approach the drawing of the Case.
- We create a name for the file.
- From the row of icons we select one to represent it.
- We touch Add.
Create shortcuts for applications
We will add shortcuts to applications to create shortcuts with icons that we will customize as we wish.
- We enter the application Shortcuts and click on the + button to create a new shortcut. We find it in the upper right corner.
- We select the option that appears “Open application”. In other versions you find it inside the button “Add action”.
- On the next screen you will see a box appear with the words Open and application. We click on Application.
- A screen with all the applications appears. We choose the application whose shortcut we want to be, we can also search for the application in the search engine.
- You can name this access with another name. We click on it and the option “Rename» to give it a name. (The same name as the application is usually used).
- On the same screen that we displayed previously by hand, to rename, we look for the option “Add to Home Screen”.
- You will access another new screen where you can choose an icon and the name of the shortcut, said icon can be changed color or choose the icons offered at the bottom of the screen.
- If you want a custom image, you must choose the images icon to access your saved photos.
- Once the overview of everything is offered, we access the button Add which is located in the upper right corner of the screen.
- The icon will then be added to the desktop where said shortcut was created.

Are you interested:
How to Rename iPhone Apps
Table of Contents