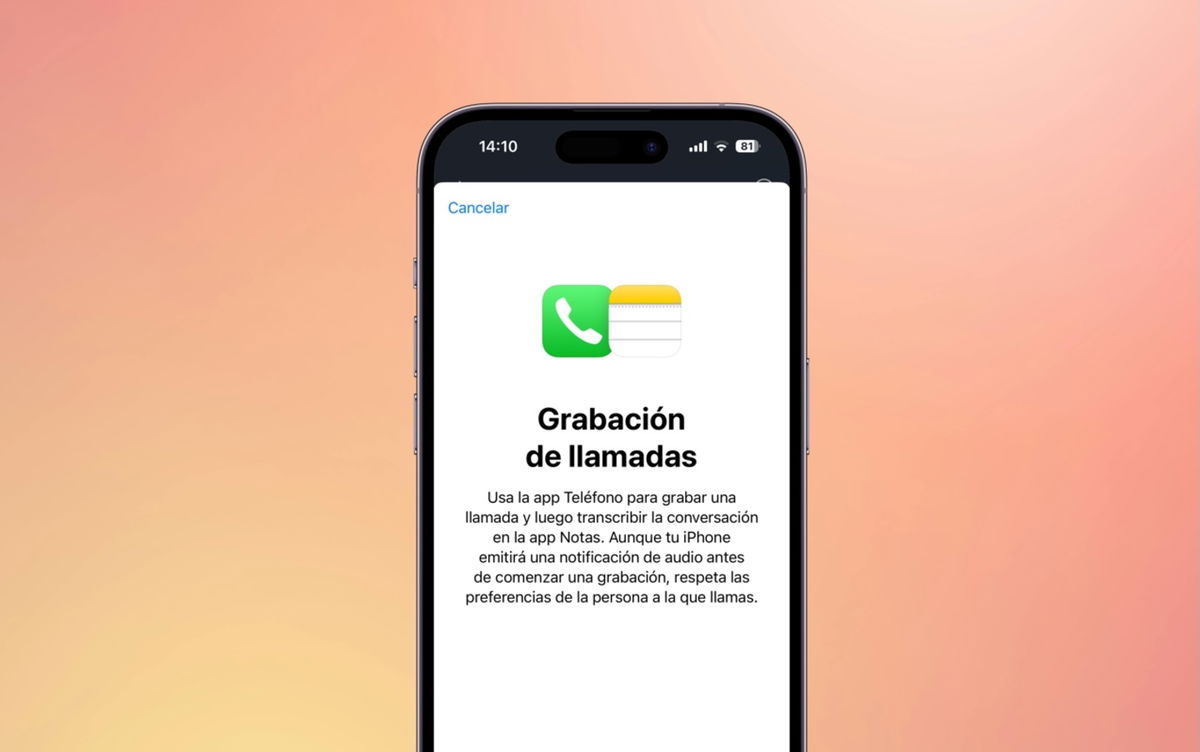Android TV is the operating system for smart TVs – among other devices – preferred by many users, thanks to its ease of use and good performance, not to mention the applications that fill the Google Play Store. For this reason, you may have purchased or received a television that integrates it, or one of the HDMI dongles or top box.
Now comes the time to have fun, although it is advisable to sort everything out first to avoid long-term problems, and above all to get the most out of our new device. What types of settings and functions will we see? Many were about screen, sound, apps, performance and even customization.
First, do the initial setup
First of all, we’ll have to start at the beginning. As soon as we turn on our device or TV with Android TV, we have to perform initial setup. As with mobile phones, it’s simple, although you have to be careful to configure such important elements as the Internet connection.
At Xataka Android we have already explained how to configure this system from scratch. Something we summarize in list form:
- It is recommended to complete the initial setup with the remote control, using the manual method.
- Enter your r correctlyed WiFimaking sure the connection is established.
- As with mobile phones, you need a Google account. It is advisable to use the main one, to take advantage of the applications that we have acquired and synchronize all your devices.
- You can use the configuration via mobile, a little more intuitive but less customizable. However, it is the most recommended method if you are not an advanced user.
Now let’s move on to the next point, which will deal with an almost essential element: applications.
Install your favorite apps
Android TV has access to the Google app store, Play store. From there we have access to hundreds of thousands of applications of all kinds: personalization, streaming services, web browsers, etc. which will meet expectations.
We can make a list of them, in fact, we leave a few here with our recommendations:
In addition to installing applications from the Play Store, we can continue to get the most out of our device or TV by installing external applications. Of course, you have to be careful not to download malware. It will therefore be advisable to obtain the APKs from trusted sites.
Customize the system to your liking
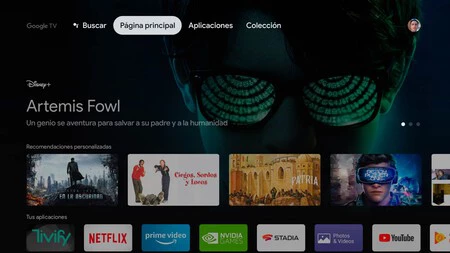
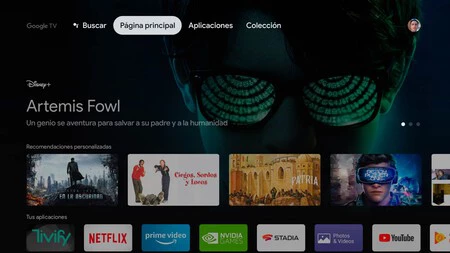
Now it’s the turn of personalization, with which we can leave Android TV as we wish. The original launcher can be replaced by many alternatives of different shapes and colors: the best launchers for Android TV. If you don’t know how to change launcher, we also have an article explaining it in detail.
The advantage of changing it is that by doing so we will say goodbye to annoying elements of the stock interface, like ads. There is a launcher that stands out in this area, leaving us with a minimalist and ad-free interface.
In addition to this well-known element of the system, the Android TV settings will allow us to customize the experience in detail, although we will talk about that later. Now we end the customization section with an application that unlocks all the potential: it allows card controller buttons and even record the screen.
Configure these display settings
We talked in the previous section about settings, and now we get into it fully. We’ll start with the most obvious part, the screen settingswith some recommendations such as performing a correct calibration to have better image quality.
To do this we will go to Settings > “Device Preferences” > “Image”. The image settings will be displayed on the right side, among which we can change the mode, brightness level, colorand touch settings such as contrast or black level in a more advanced way.
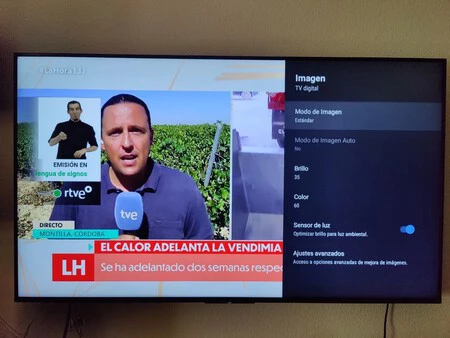
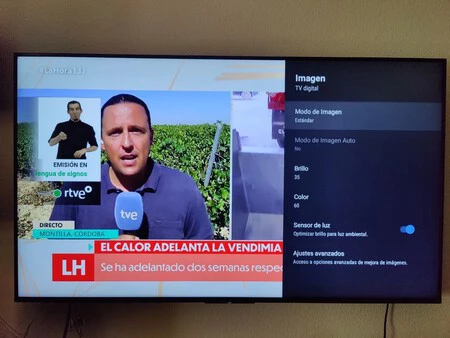
Typically, our television with Android TV will have been installed with the optimal resolution, but if you find any problems, remember that you can easily modify it. That’s it for the screen settings, now let’s move on to the sound.
Sound is no less important
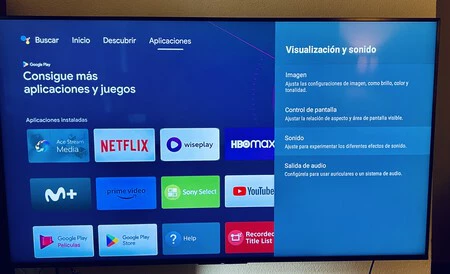
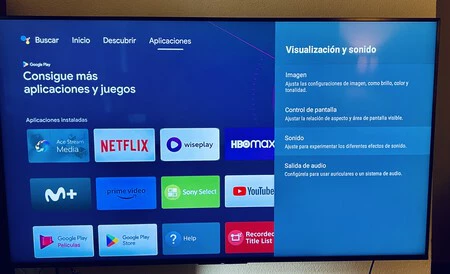
There audio quality It has the same importance as the image, since a well-adjusted surround sound will give us a superior experience when we watch films or series on our favorite streaming platforms.
How to configure Android TV sound? Well, in a simple way, go to “Display & Sound” > “Sound” > “Sound Mode”. The modes predefined by the manufacturer make our task easier, even if depending on your model there will be one or more.
Another particularly important sound adjustment comes from where we place our TV. If we go to “Display & Sound” > “Sound” > “TV Position”, we will be presented with two options. We will choose the one that suits us, which will depend on whether we have the device on a wall or placed on a surface.
On another side, Android TV has a very comprehensive equalizer, which we will find in the following path: ‘Display and sound’ > ‘Sound’ > ‘Sound customization’ > ‘Equalizer’. From there, we can modulate the different frequencies to optimize the audio.
Improve the security of your Android TV
Like other smart devices, TVs, boxes and HDMI dongles with Android TV are susceptible to hacking. To avoid this, we must improve system security with methods such as PIN to block our profile, keep our Android TV up to date or leave Play Protect antivirus activated.
In case we detect abnormal behavior due to the entry of malware, we will have the last option of resetting Android TV to leave it as new from its original packaging. We can too protect our privacyby doing this setup (essentially turning off telemetry, location, and other personal data we unknowingly share).
More fluidity with this tip
The similarity between Android TV and the mobile operating system of the same name allows us to apply some tricks to improve fluency, and therefore the response speed. There’s no point having a device full of apps if opening them takes too long.
Among the settings that we always configure in our loved ones we find the possibility of reduce animations of the system. This way it will be more agile and we won’t have to wait for the beautiful (but slow) transitions to finish. To deactivate them we will follow these simple steps:
- Enter your Android TV settings and navigate to the “System” category.
- Go to “About” and scroll down to “Android TV OS Build”.
- Tap repeatedly until Developer Settings is enabled.
- Go back and go to “Developer Options”.
- Scroll down to the three animation scales and turn each one off.
Use your cell phone as a remote control
Are the batteries in the remote control dead? Has it stopped working? This will not be a problem, thanks to the fact that Google has enabled an application to operate our mobile phone as a remote control for Android TV.


To do this, we will need the “Google Home” application, where, under the control of our device, the “Open remote control” option will appear. We will have at our disposal a kind of touchpad (like laptop mice) to easily control our TV or external device.
There are other alternatives, such as the application ‘Android TV Remote‘, which we can download from the Google Play Store. Once installed, you just have to open it, let it detect our device, insert the code that the television shows and that’s it.
In short, with these configurations we will be able to have a device or television with Android TV fully optimized. This way, we will avoid headaches at the most inopportune moments and, in doing so, we will improve all sections to enjoy an impeccable experience.
In Xataka Android | Android TV, detailed guide: all the tips and best applications to get the most out of your TV
In Xataka Android | Which Android TV to buy, which is the best?
In Xataka Android | I have a cheap smart TV with Android TV that is relatively new and desperately slow: here’s how I solved it
Table of Contents