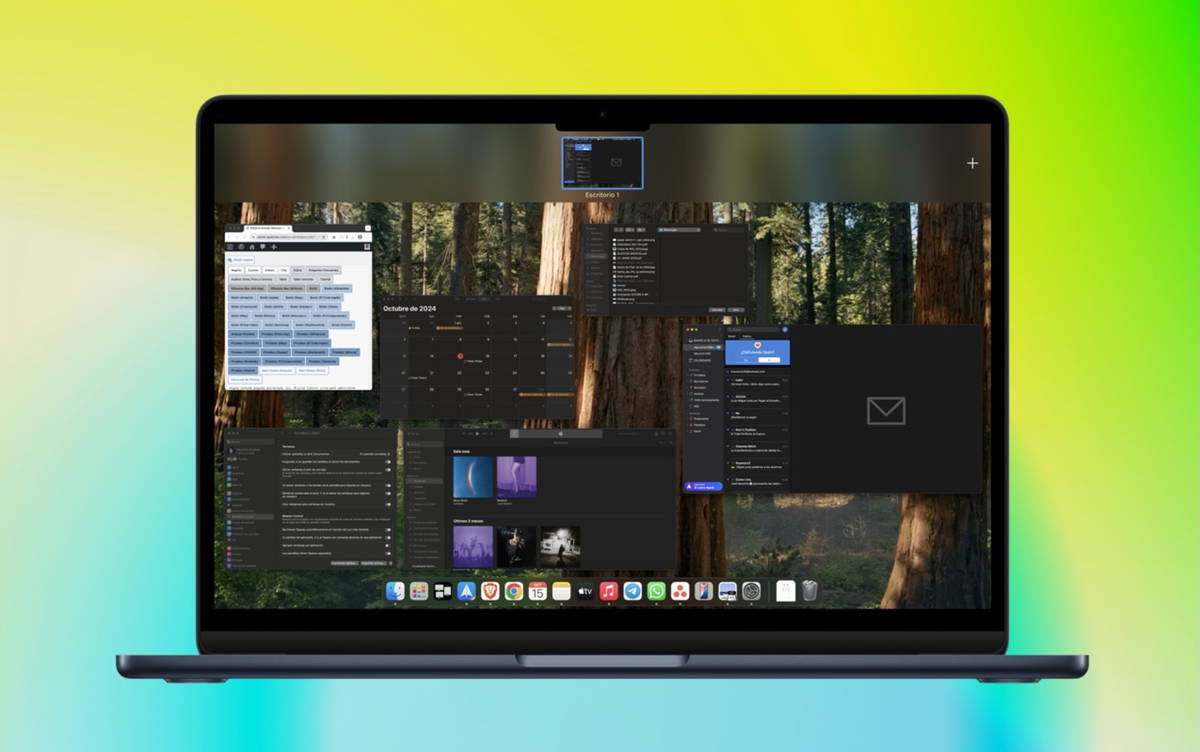What is mission control? The fastest, easiest way to manage your windows and apps on macOS. We teach you everything about it
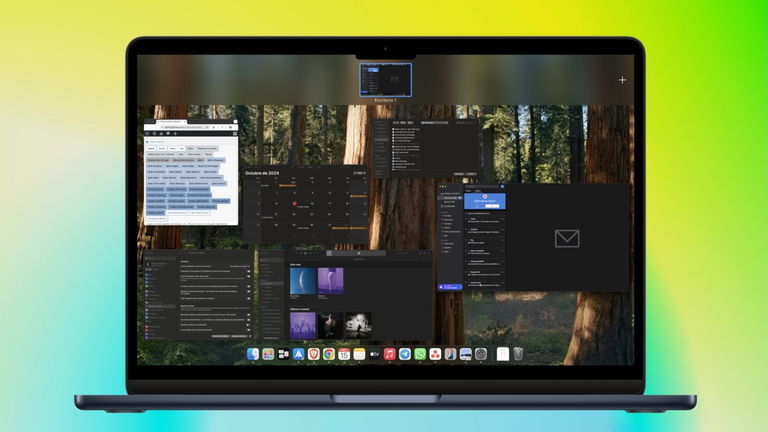
In this article we will talk to you a wonderful feature built into macOS for multiple OS versions. It will help you if you manage many application windows in your daily life. Have you heard of Mission Control? When he comes into action, he immediately brings order and shows you all open application windows at a glanceas well as alternative desktops and full-screen applications. This is the best way to quickly view all open content in macOS.
Mission Control transforms the way we view our content on macOS
Whether it’s to see at a glance the applications we have open, to locate a small missing windowetc., Mission Control is used to manage windows on Mac. Windows users feel comfortable when minimizing apps, on macOS they become snap thumbnails in the Dock but this is not the most useful when living with multiple apps. It’s best to layer window after window and use Mission Control to manage them..
Mission Control has been part of macOS since version 10.7
If you are still not using Mission Control on macOS, don’t waste any more time, enable it now
To be able to Invoke Mission Control, there are several ways do it

Activate Mission Control with 3 or 4 fingers up
- Press the F3 key on your MacBook or an official Apple keyboard
- With a Magic Mouse, double-tap with two fingers
- With a Trackpad, swipe up with three fingers (or four if you change this feature in system settings)
- With a keyboard shortcut: Ctrl + Up Arrow
What can I do while I’m in Mission Control?
The Mission Control view is general. Your wallpaper is displayed then the windows in different positions. Absolutely all open applications will be involved regardless of their window size. One of the advantages of Mission Control is the use of spaces in which you can open one or more offices.

Open an additional desktop in Mission Control
Let’s say you want to have two desktop computersone for work and one for leisure or entertainment in your free time. You can have different apps in each and call them when you need them
Another cool feature of Mission Control is the ability to use Split View like in iPadOS but in several ways. You can have two full-screen apps spread across multiple desktops. If you want to have 4 different applications, you can have 2 per desktop. Activating it is very simple:

Enable Split App in macOS on Additional Desktop
- Open from different apps
- Position the macOS cursor on the green button from the framework of one of the applications
- In macOS Sequoia, select full screen, then the side you want to install the app on. In previous versions of macOS, directly select the side of the screen
- Then all you have to do is select the other application with which you want to complement the full-screen desktop.. If you have several applications open, it will show you which ones are compatible, and which ones are now almost all compatible.

Select a second app to complete a dual-screen desktop
You can assign a corresponding size to each application using the separator bar located right in the middle of the screen. To return to your default desktop with the Dock, simply invoke Mission Control and select it from the options at the top. If you want to create more split-screen desktops, repeat the process with two more windows and so on until you have the desired amount.
An extratip: Presentation
Before Mission Control, there was a tool called Exposé. It still exists under Mission Control and in System Settings you can enable it to keep it working. The difference with Mission Control is that Exposé shows you all open windows of a single application. For example, if you use several office application windows like Pages, Word, Keynote, PowerPoint, you can concentrate them at a single glance by invoking Exposé instead of Mission Control, which will group together absolutely all open applications .

Exposé view, alternative to all windows associated with an application
Likewise, it will work with the window you have active. If you’re using a browser but want to see documents you have open in Word, you need to enable the Word icon in the Dock, then apply Exposé. The best way to activate it is to use the Trackpad gesture with three or four fingers down.. You can also enable
Did you like discovering Mission Control? We want you to get the most out of what has been explained above. Here we leave you another interesting article if you want to increase productivity even more on your Mac.
You can follow iPadized on Facebook, WhatsApp, Twitter (X) or check out our Telegram channel to stay up to date with the latest tech news.
Table of Contents