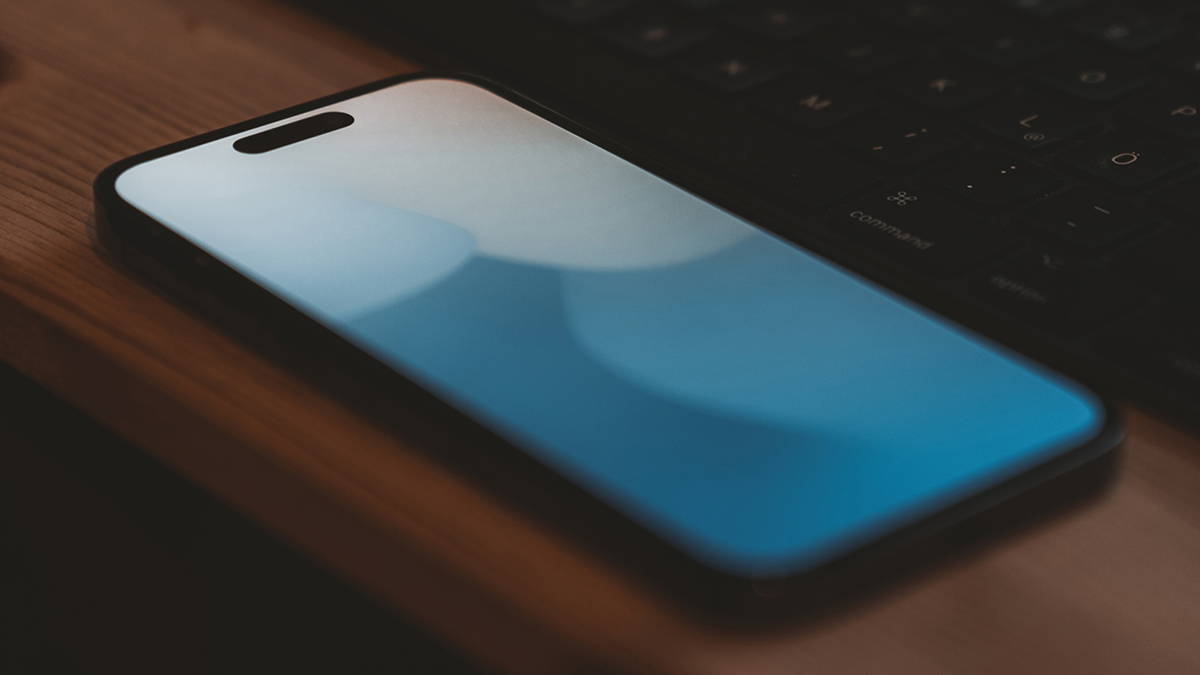In 2003 I bought my first smartphone, which used an operating system very different from Android, which at the time was not yet commercialized. I changed models from time to time, but from the beginning, the applications that allowed me to perform actions without having to press buttons caught my attention. This was even more true when touch screens took over. In Europe, the first Android arrived in 2008.
From that moment on, developers began to create applications with which to perform certain gestures, even going so far as to replace the buttons of the operating system, although at that time many of these buttons were still physical. Little by little, Google left these buttons aside and moved them to the screen, with the virtual buttons that we all already know.
The next step was even more radical: remove buttons and replace them with gestures. This allowed to have a larger screen area without having to increase the size of the mobile. Currently, it is the only option on mobile phones such as Pixel, although brands like Samsung, Xiaomi, OPPO, Motorola or vivo continue to keep the virtual buttons on the screen by default.
Gestures on a mobile
Free Android
The fact is that in addition to control gestures (swipe up to go to Home, swipe and hold to open multitasking, swipe to a side edge to go back…) there are other lesser-known gestures that can be very useful in everyday life. Some depend on the applications used, others are specific to certain brands and still others come from the operating system.
Switch between two apps by swiping the bottom bar. One of the least known is the one that allows you to quickly and comfortably switch between two applicati ons. Instead of switching to multitasking and clicking on the application we want to select, we can switch between the last two simply by sliding the bottom bar, which seems to clearly indicate that gestures are used. If this is done, it will be transmitted from one application to another, between the last two.
Move the cursor while holding down the space bar on the keyboard. The Gboard keyboard has many tricks, but one of the most useful is to be able to move the cursor as if we had a mouse connected to the mobile. To do this, you just have to press and hold the space key on the keyboard and move right and left. This is very convenient when we need to change a letter of a particular word, since by clicking on the screen it is more difficult to reach the specific space.
Double tap the back area to open the app. Another function, which depends on the brand of the mobile phone although there are applications to be able to have it on any smartphone, is the one that allows you to activate a virtual button on the back of the smartphone. By pressing twice with your index finger on the back, under the camera, you can turn on the flashlight, open an application, etc.
A mobile without buttons on the screen
Free Android
Open the assistant from the bottom corner. To open the Google Assistant you have to configure it, but once this is done, it is easy to open it by simply sliding your finger from the lower right or lower left corner to the center of the screen. In this way, it is possible to ignore the application buttons and shortcuts on the desktop. In addition, it can be changed to Gemini if we wish.
Change zoom in Maps by double-tapping and dragging. Another gesture that many people will appreciate is the one that can only be used in Google Maps. This application is one of those that most uses the classic pinch to zoom in or out, one of the gestures that the iPhone popularized in its early days. The problem arises when we want to use the mobile phone with one hand. For this, Google has created a gesture that consists of pressing twice but without lifting our finger on the second press. Instead, we slide it. That is, press and then slide your finger. This will make the map larger or smaller.
Google Maps on an Android mobile
Free Android
Swipe up with two fingers from the top to open the entire access panel. To open notifications, you just have to slide a finger from the top of the phone. This is not new, but it may be for some to know that there is a second gesture, the same as the first but with two fingers, which completely opens the shortcuts menu, and not just the notifications part.
Take a screenshot with two or three fingers. Finally, many mobile phones have an option in the settings that allows you to take a screenshot by sliding two or three fingers on the screen, depending on the brand. To activate this function, you normally have to go to Settings, look for a screenshot and confirm that it is not disabled. In some brands, such as Samsung, this gesture opens the desktop customization section, where you can change the wallpaper, widgets, themes, etc.
In addition to these functions, there are others that I don’t use so often but that are useful, such as the mobile phone that turns on the screen when you pick it up on the table, hanging up a call or silence when I turn it over or turn on the flashlight just by shaking it. These functions are present in many brands, but not all. To know which ones are on each mobile phone, it is best to search for the word Gestures in the phone’s settings menu and try to configure each of them. Also, if we want to create our own gestures, there are applications for this.