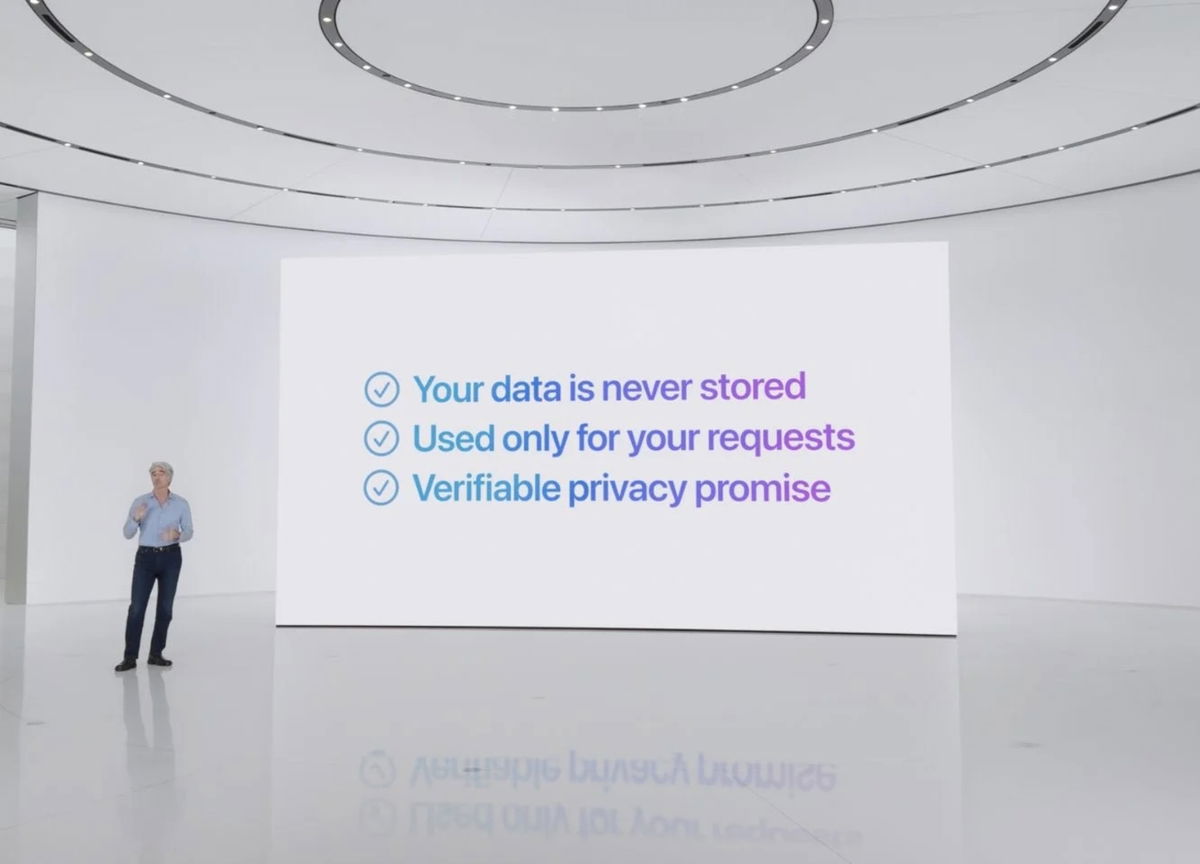These last years, Google and Microsoft have reconciled their positions on certain issues. If Apple has its vaunted ecosystem, why couldn’t they do something similar with their operating systems? That’s why we’ve seen apps like Enlace Móvil to show notifications and manage calls and messages.
However, If we focus on Samsung, the relationship with Microsoft seems more special. The Microsoft office suite has been included in the Galaxy S for a few generations and, in addition, there are several specific applications to connect our Samsung to a Windows PC. And we explain how to do it and what each of them allows.
From handling calls to full control of your Galaxy on your PC
The Enlace Móvil application is not new. It’s been with us for a while now and it works great, but we’re telling you all this because a few days ago a new app called Samsung Phone appeared in the Microsoft Store.
This app is quite limited, but it surely meets what many users are looking for.
That is, although Samsung laptops have Windows 11, Samsung limits compatibility with the system so that certain applications can only be used on its PCs. However, don’t worry because there are two ways to connect your Samsung mobile to a computer. And one of them allows you to call and receive calls like Samsung phone.
We have already mentioned the first one and that is ‘Mobile Link’. It is an extremely simple to use application that will allow us to connect our Samsung to a PC. In this way we can see and send messages, make calls and open any application that we have on our mobile, as well as easily send files from our mobile to our PC by dragging them and be able to project the mobile screen on Windows.
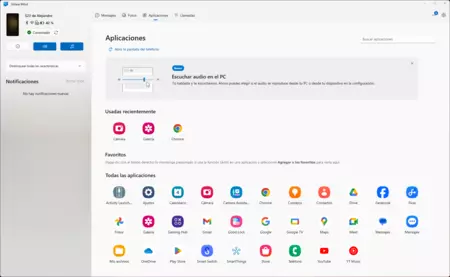
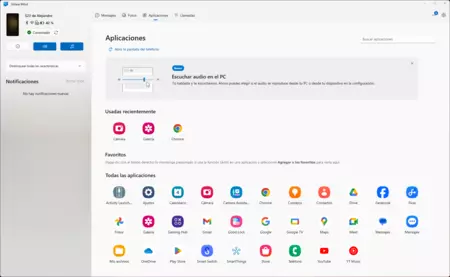
On the other hand, Samsung has Samsung Flow. It is an application that you can download from the Microsoft Store and it is very similar, but the way of projecting the mobile to the PC and controlling it with keyboard and mouse works a little better
The first thing you need to do is download Samsung Flow both on your PC (we leave you the link in the previous paragraph) and on your mobile. It is available on the Play Store and Galaxy Store. Once we have it, we open it on the Samsung mobile, grant the required permissions and go to the PC.
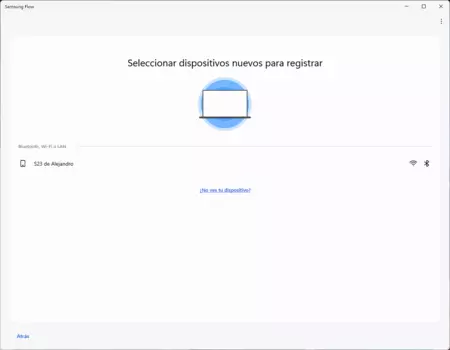
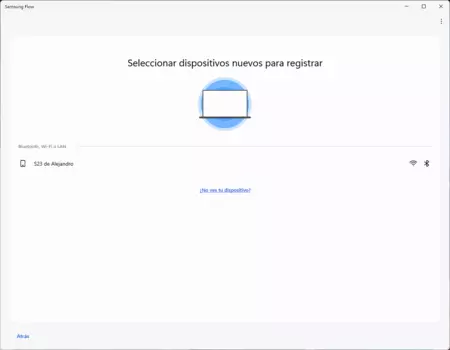
In the PC application, click “Start” and the search for devices will begin. If Samsung Flow is open on your Galaxy, the search won’t take long. We click on the name of our device and a pop-up window will appear asking us if we want to allow Samsung Flow to pair the device with Bluetooth. We say yes.
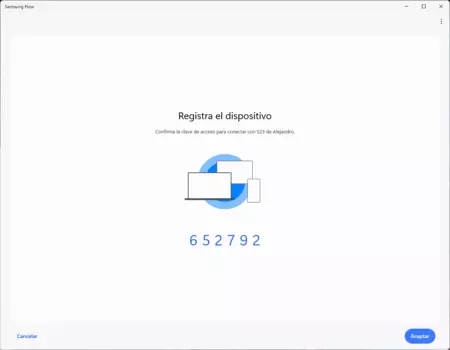
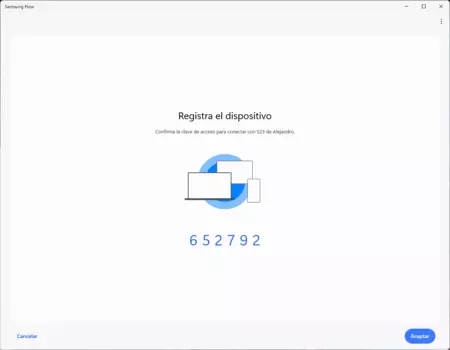
A new window will appear with a registration key on the PC and you will have to go to the mobile to confirm this key and link the devices. When we both confirm the link, it will be done.
What’s great about this app is that it has a feature called “Smart View”.
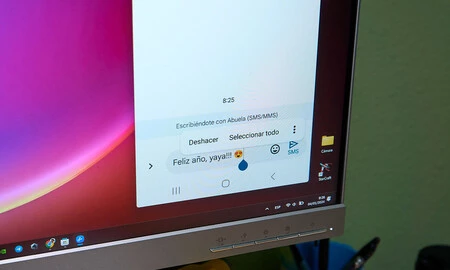
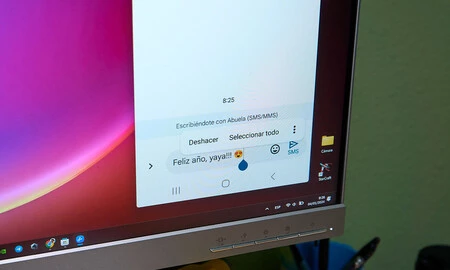
In fact, as they say, it’s all mobile on your PC, so You can open any application you want and control it with keyboard and mouse in a very, very simple way.
And what is also great is that we can share files very easily with our mobile. We simply drag the files we want to share from the PC to the main screen of Samsung Flow and they will be copied to our Galaxy.
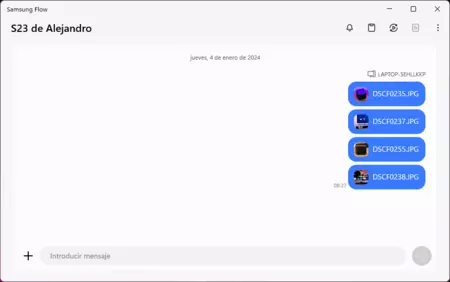
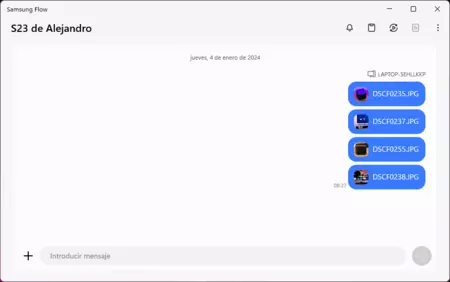
¡Ojo! From the Galaxy you can also send files to the PC. You can do it one by one or by selecting several and you just have to go to the gallery (if you want to send a photo), click on ‘Send’ and, if Samsung Flow does not appear in the list of applications, go to the three points to find them all. We click on Flow and that’s it, they begin to be sent to the PC, appearing on the main screen of Samsung Flow.
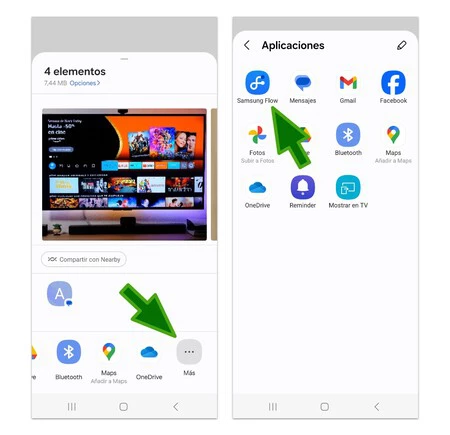
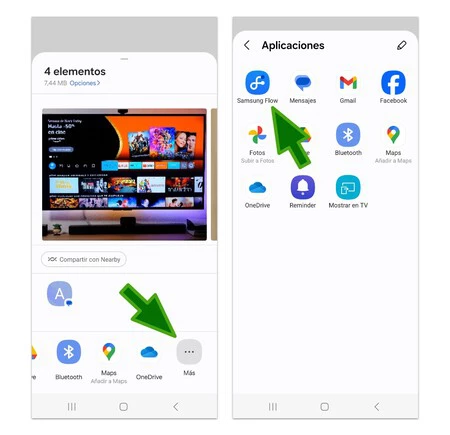
As you can see, there are several ways to connect your Samsung mobile to a PC to literally have your Samsung Galaxy on Windows screen.
In Xataka Android | How to Unlock and Recover Your Android if You Forgot Pattern or Password