Having a TV with Android TV or Google TV has many advantages, at least from my point of view. It’s about having a complete multimedia system which can also serve as a connected home center and which can be enhanced with all compatible applications from the Play Store. Many virtues which, however, do not hide some problems.
And it is common that all owners of an Android device, whether it is a Smart TV, a Chromecast type device or, if you hurry me, the Fire TV range from Amazon, must fix storage problem. The space to install applications is too limited, to put it mildly, so in this article I will tell you how I try to survive the test of the few gigabytes that my device has.
Although Google has already gotten to work and everything seems to indicate that with the next Chromecast we could see how they solve the very limited storage space, for now, These few gigabytes available are still common in many devices.
And be careful, Let’s not think that this only affects cheap “gadgets”.. For example, some high-end TVs may only have 8GB of internal storage, or 16GB of storage, meaning that TVs worth over $2,000 barely match or exceed the Chromecast in capacity.
So, leaving aside this section, in which manufacturers clearly need to get their act together, I will return to the methods I use to try to survive this limitation
Delete what I don’t use
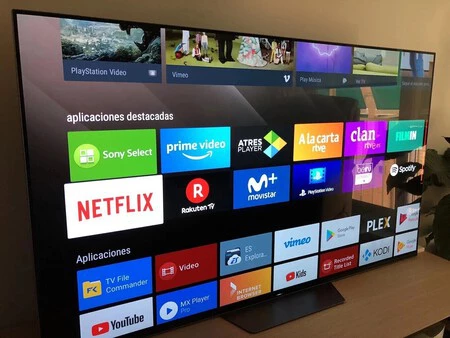
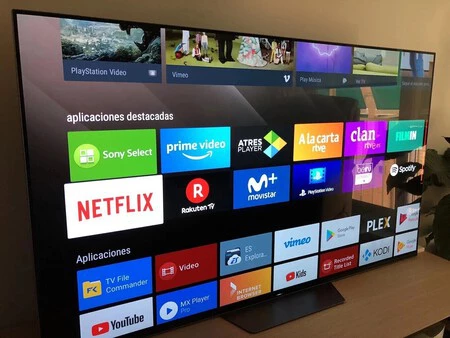
From the beginning or after a long period of use, one thing we can do, which I personally do to save extra space, is delete apps I don’t use. And if they can’t be deleted, I disable them too. The idea is to make them take up as little space as possible.
I am referring to applications that are not necessary for the system and to do this you just have to enter the “Settings” general details of the device, a menu which may vary depending on each brand. Once inside, you have to look for the section “Applications” or another similar one, either in the settings or in another submenu.
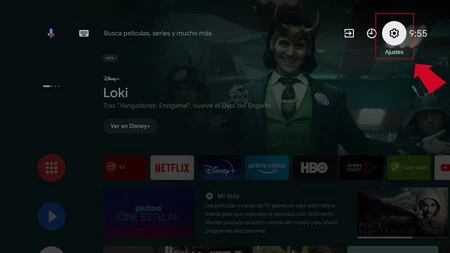
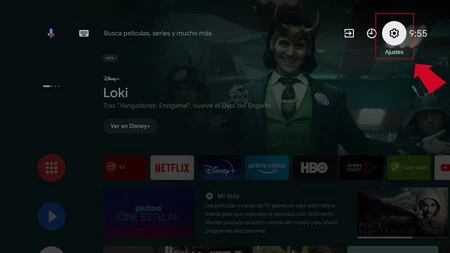
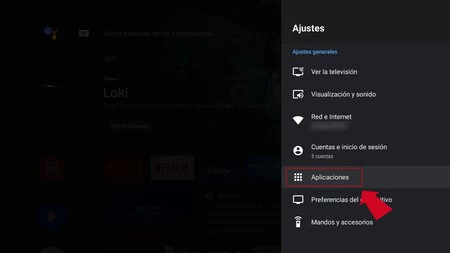
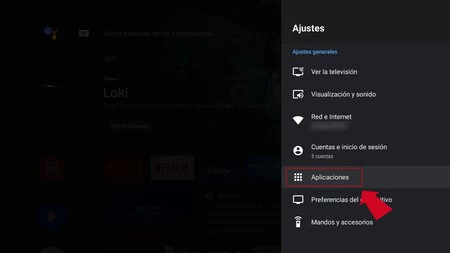
In my case and for the test, a list appears on the screen with all the applications in the section “See all applications”. The option appears to show or hide system apps, which are the ones that cannot be touched. I leave the system ones hidden.
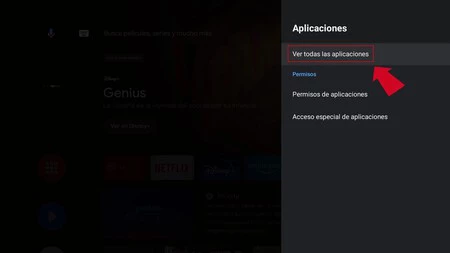
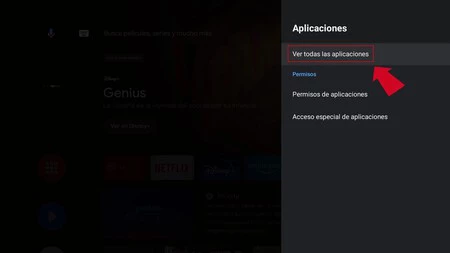
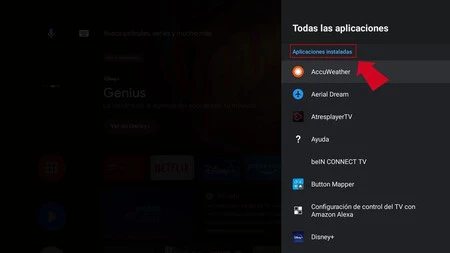
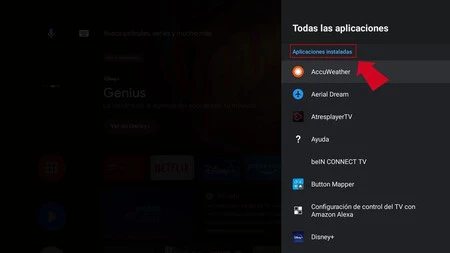
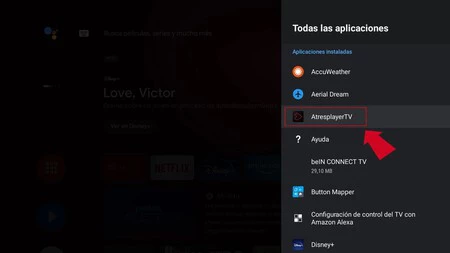
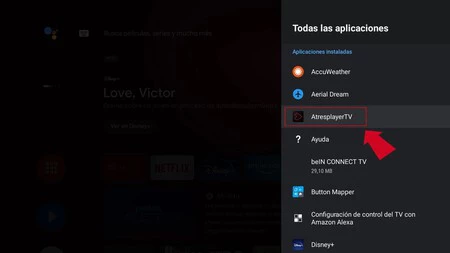
On my Smart TV, the apps I recently opened appear first and after them a full list of installed apps. We will only have to find the application that we want to delete and click on the OK button to see the information related to it. On the right, a menu will appear with different options, one of which will be “Uninstall”.
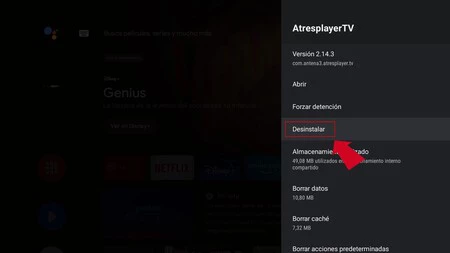
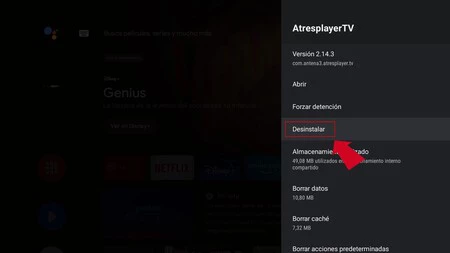
If you can’t find the option “Uninstall”, we won’t be able to delete the app, but all is not lost. And in this case you may see the option “Disable”.
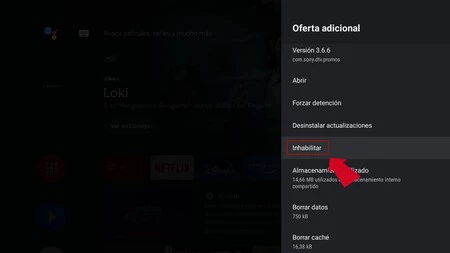
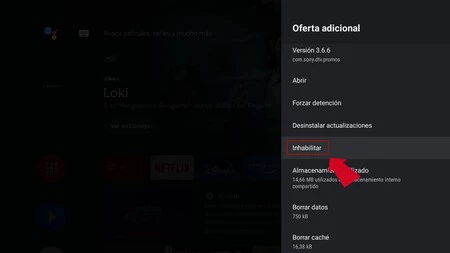
If we choose this option we will delete the data from the application and hide it from the TV menus. The app will still be on the TV, but it will take up less space
Empty the cache
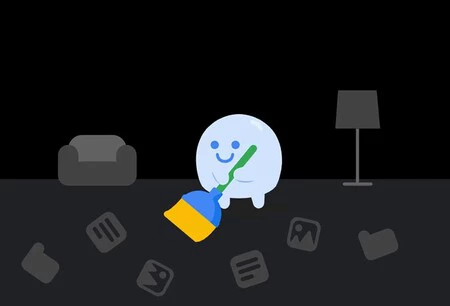
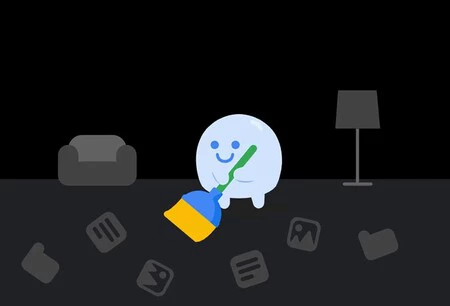
If we want to go further, We can temporarily save space by deleting data and cache applications. The bad side of this system is that this data takes up space again if we use these applications again.
The cache is intended to save temporary application files that might be useful in the future so that time is saved when opening them and performing certain tasks. A memory that takes up space in the capacity of the device.
In each application we can see two sections: “Delete data” Yes “Empty the cache”. The first is the most radical, the one that saves us more space and ideal, if we do not use this application frequently. The cache, after deleting it, will be garbage collected again and is not as effective as deleting data.
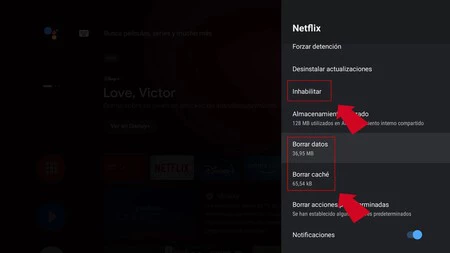
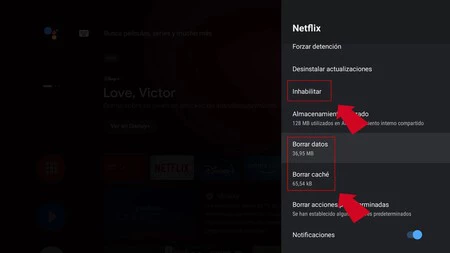
We can use “Empty the cache” and which will save us for a while some megabytes which can be precious. If we use the option “Delete data”we will eliminate all traces of our activity in the application.
Use accessories


The third method consists of using an accessory and we can therefore use it from a USB key or, as we saw at the time, with a memory card. It’s about taking advantage of the USB port on our TV with a storage device such as a USB stick or hard drive


To do this we can use a USB key with adequate capacity. Can we use a small USB stick of around 32 or 64 GB that we have at home, which may be enough to get you out of trouble. We can also use a larger capacity hard drive.
Before using it, you need to format it and it must be in FAT or NTFS format, which are the file systems recognized by most TVs with Android TV. The easiest way is to do it with the options that the television itself incorporates between its settings and even when inserting the memory, the TV will ask us if we want to format it. We can also do this with a computer.
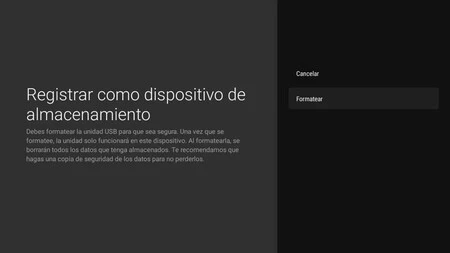
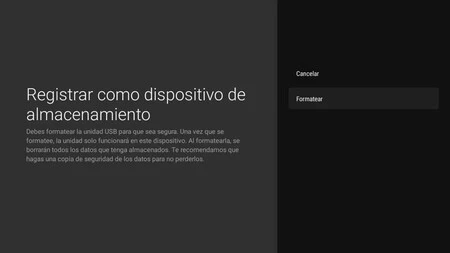
If we do it with the TV or device options, the operating system may ask us if we want to use this drive when formatted as external storage or merge it. yours is choose merge so the apps can be installed.
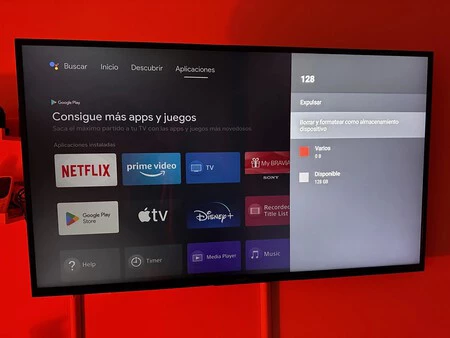
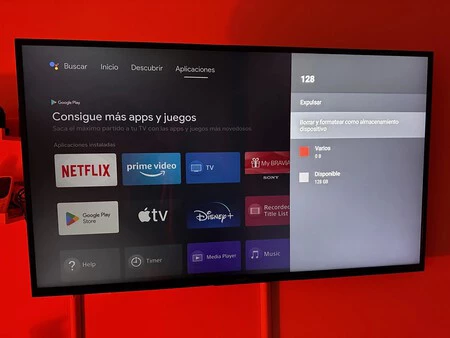
If this option does not appear, we can format the disk by entering the “Settings” in the section “Device”, “Device Preferences” or another similar one, then in “Storage”, where you have to choose the USB key then format it. Even on some models it happens that after connecting the USB stick to the port a message appears on the screen with different options that we can apply and one of them is formatting.
However, you must take into account is that this USB must always be connected to the TV, because if you disconnect it you will lose access to all the applications you have installed.)
In Xataka Android | Set up your Android TV from scratch like a pro with these eight settings












