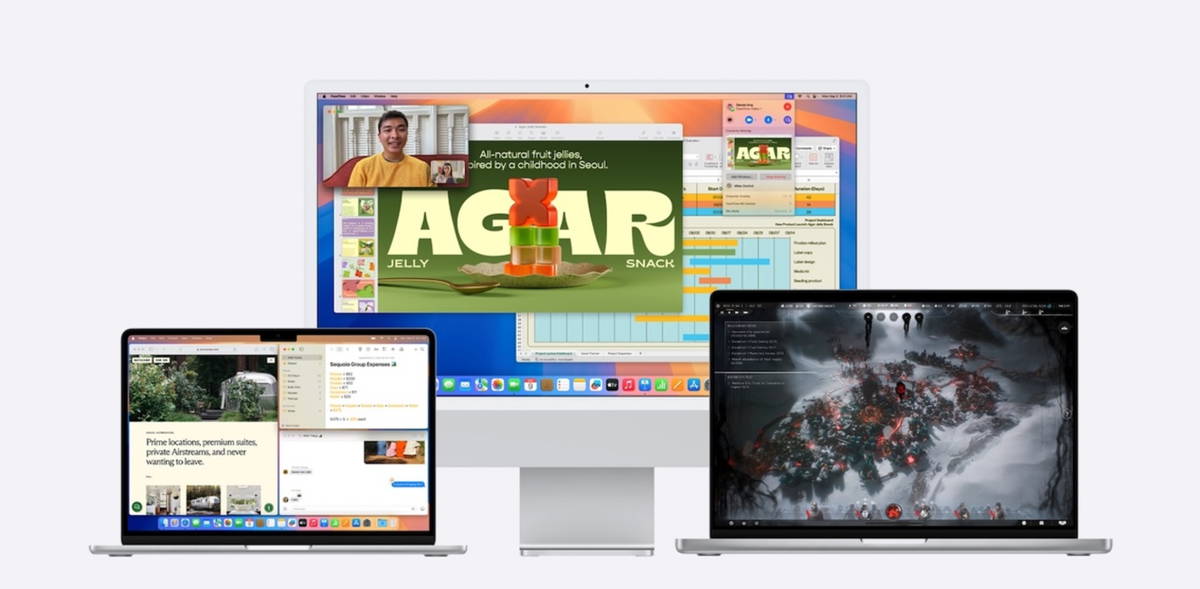Although I have several email accounts, the two main ones are from Gmail: one is all my personal emails and the other is my professional Xataka account. They both receive hundreds of emails a day, so it’s pretty easy for important emails to get lost among hordes of spam and commercial emails…and that’s not counting the advertisements, because I have already removed advertisements from my inbox. Despite the flood of emails, I think that in general I organize myself moderately well for dodging spam and detecting what’s important: these are the tricks I use with Gmail.
blunt with spam
You have to be very careful about what you consider spam and I’ll show you with an example: it’s true that the streaming services I’ve unsubscribed from, my bank or Uber occasionally send me mails with their services, but from time to time they come products that may interest me or promotions, so even if I feel tempted, I never mark them as spam.
But if he comes an email clearly stating that I am not interested now or in the future
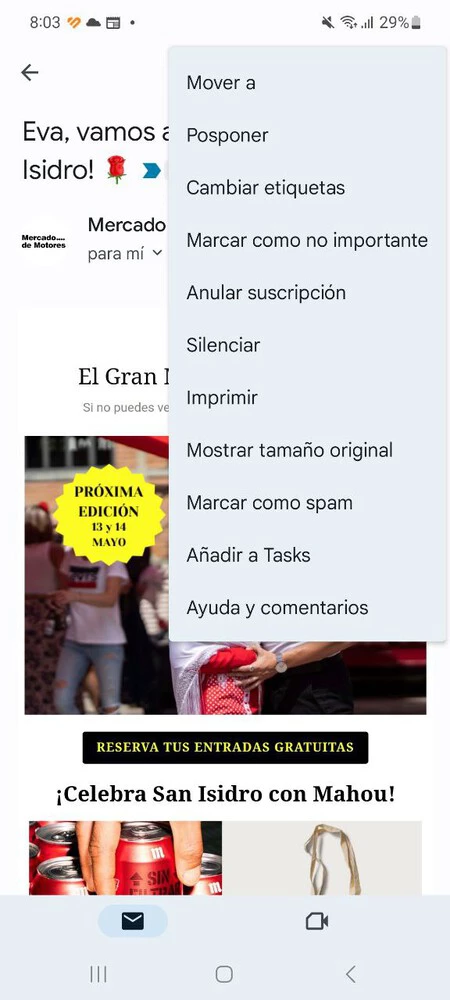
Going back to senders who send out advertising from time to time but from whom you want to continue receiving informative emails, the best opti on is to go to their website or app and there in your account settings , disable the sending of commercial emails
Subscriptions under control
Following the previous point, each service or application generally has two options: one for sending commercial e-mails and other general information newsletter type subscriptions.
The problem is that sometimes you find that you subscribe to too many things: do I need to know the essentials of Zalando every week? probably not and the only thing that interests me are the communications when I buy in the German webshop.
You can cancel subscriptions from the web or the service app, but to avoid the procedure (much longer and, depending on the interface, sometimes convoluted) I go directly to the bottom of the email where companies are obliged to offer the option to remove yourself from the subscription or by touching the three dots icon in the upper right corner, go to ‘unsubscribe‘.
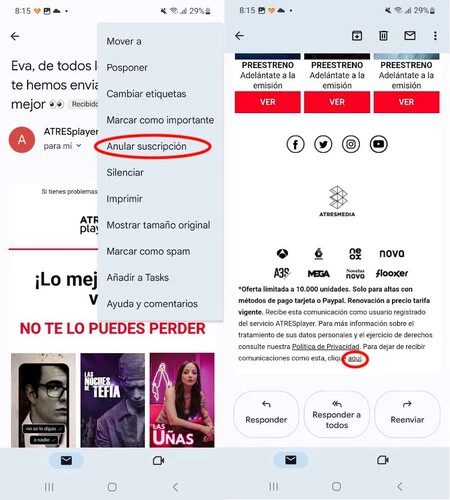
How useful it is to silence emails
Every time I register for a padel game at Playtomic I receive a notice on my email with the information about it and the payment which, although it may be interesting to claim irregularities in the costs, in generally they are routine and I don’t read them.
A good way to clear your inbox of some messages is to use the ‘mute‘, which you will find inside the three vertical dots icon in the upper left corner when typing an email.
What is the difference between archiving and deactivating a message? While the former appears when someone replies, if you turn it off, you can only resort to it while searching.
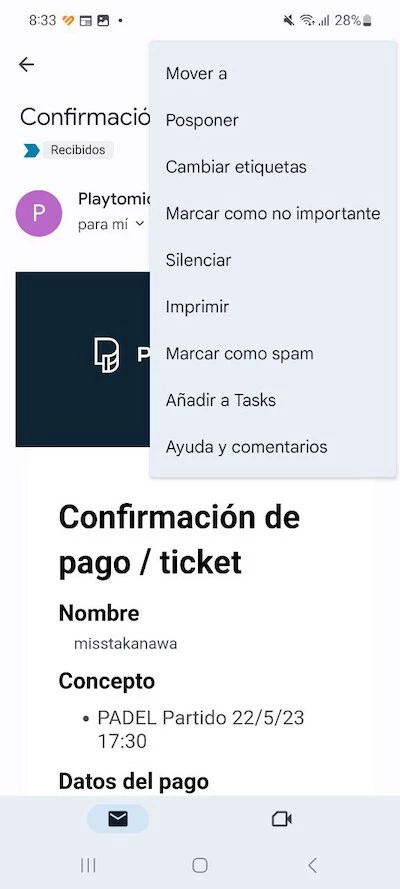
professional level research
The most useful way to avoid losing important messages is to go to the search bar at the top and use its filters: ‘from’, ‘to’, ‘attachment’, ‘date’ (with custom intervals, ‘unread’, ‘tags’…
These sieves are good enough for most, but I usually speed things up and go a bit further by directly writing commands like ‘before:’ followed by a year to read messages before then, ‘from:’ and by example put a sender (you can be a person, a platform, a shop), ‘subject:’ to filter emails by subject (ideal when you know that some platforms use certain formulas for their commercial emails.
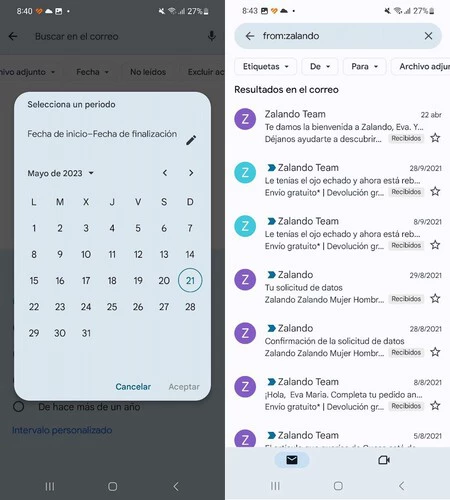
Office bonuses: you and how many others (filters)
Although I access mail both from my computer and from my phone several times a day so that it does not get out of control and accumulate the number of pending emails, but the holidays are coming and here , I can forget a lot of my emails. But then comes the return to routine and with it hundreds of queued messages on my accounts.
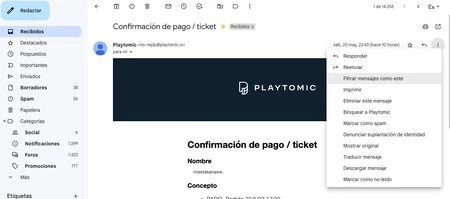
There are senders who don’t just email you, but sometimes double, triple or even quadruple the mail they send. If this happens to you too or if you just want to create similar posts to execute batch actions (like archiving them or deleting them all at once), the desktop version has a useful trick up its sleeve: ‘Filter messages like this‘, which you will see after touching the icon with the three dots.
From there, a menu will appear to configure the filter, being able to choose parameters such as size, sender, subject… among others. Even if you don’t add anything, you’ll see that Gmail filters directly by sender (the default option). And on the phone? In fact, applying the search with the sender filter gives you this partial filter, although on the desktop the filter can be more exhaustive.
In Xataka Android | How to Filter Gmail Emails and Set Up Your Notifications on Android
Table of Contents