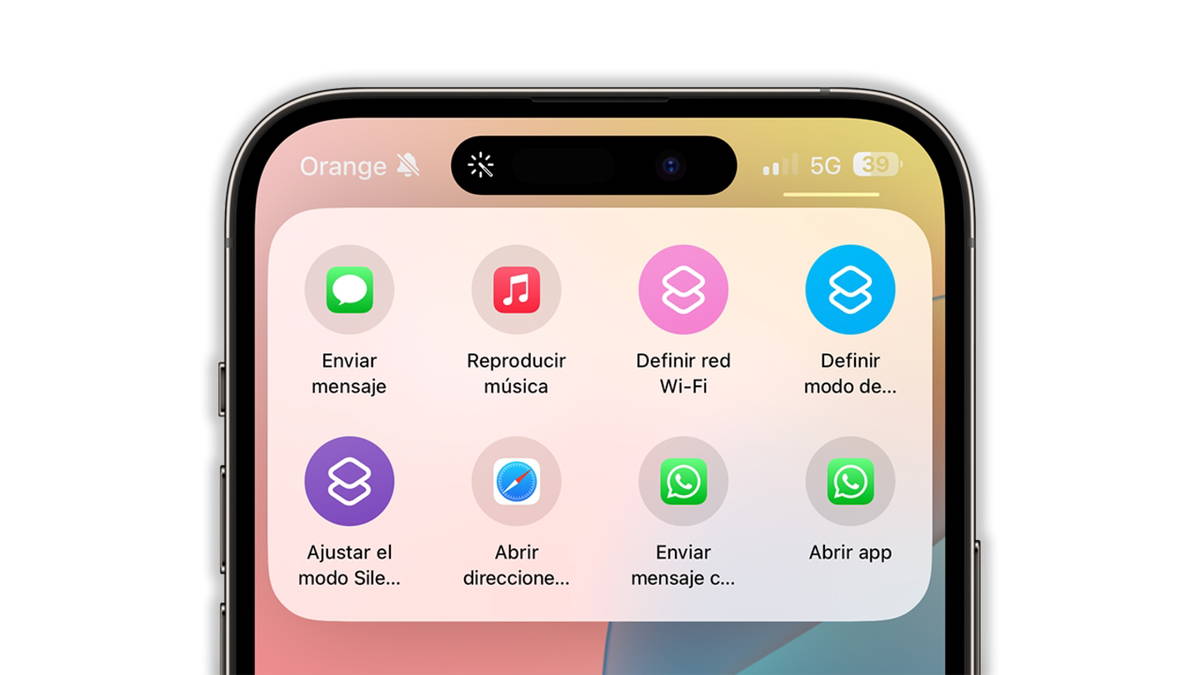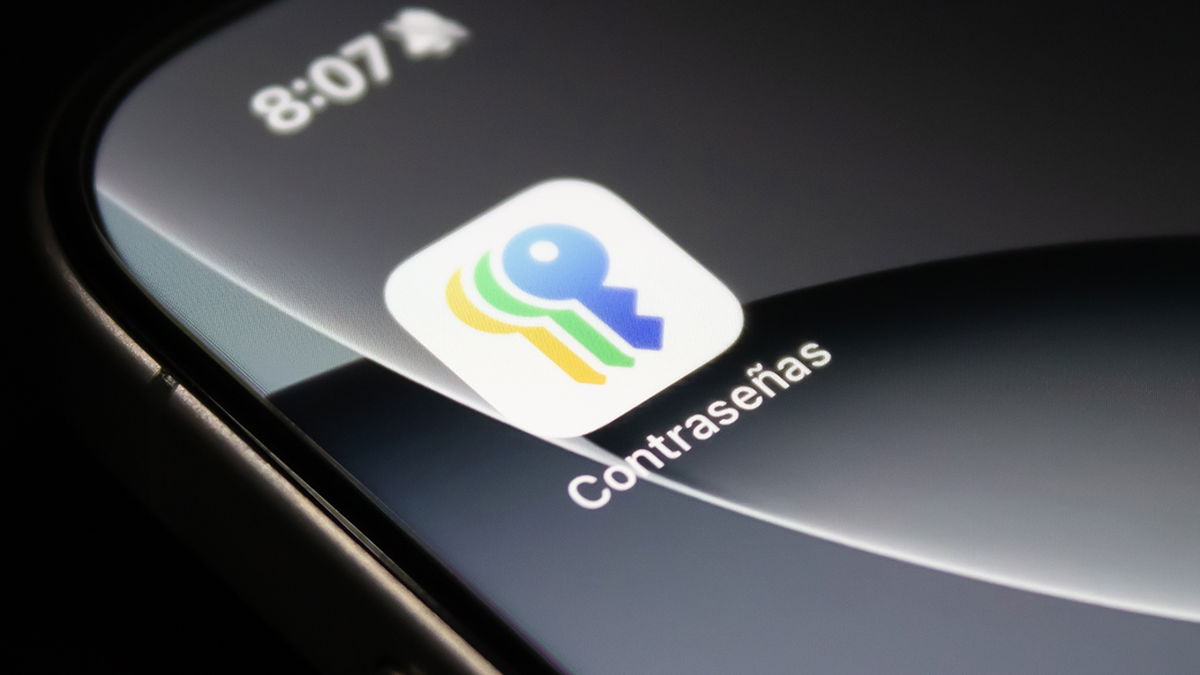Thanks to the action button we can quickly access many functions and applications of our iPhone
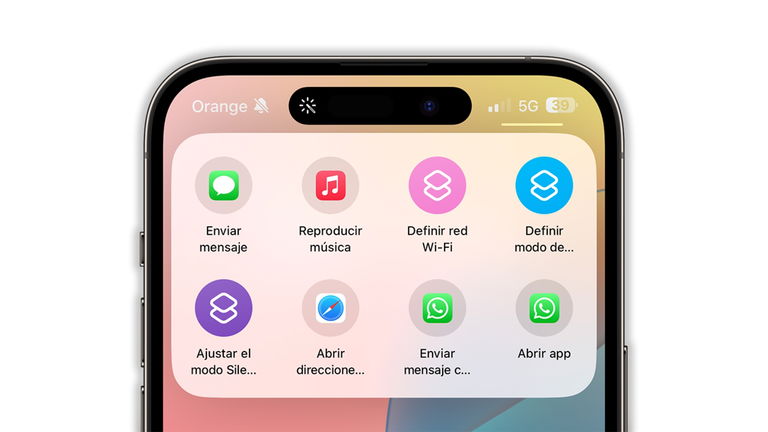
The action button arrived with the iPhone 15 Pro and iPhone 15 Pro Max and has now been extended to the entire iPhone 16 range. This button replaces the classic mute switch and allows us to assign various functions, better suited to our needs. One of the most useful functions of this button is that it allows us open a custom launcher in which we can include many applications and actions. This is one of the best tricks to get the most out of the action button, and in this article I’m going to teach you how to configure it on your iPhone so you can use it in ways you never knew before. probably not.
Although this feature has been available since the launch of the iPhone 15 Pro, it is now, with more and more devices equipped with the action button, that it becomes more relevant for many users. The trick I’m going to show you is based on the ability to open shortcuts using the action button
How to create an app launcher from the action button
This launcher, which you can configure with the Action Button, will allow you Quickly access up to 8 different shortcuts simply by holding down the button. These shortcuts can be used to perform actions as diverse as turning mobile data on or off, opening the Door app, sending a WhatsApp message, or starting the app to pay. parking meter. All of this is accessible at the touch of a button, making this tip an extremely convenient solution for everyday use.
However, Configuring this launcher is not entirely intuitive. The process involves creating a special folder in the Shortcuts app, where you need to include the 8 shortcuts you want to make available. You will then need to link this folder to the action button for it to work properly. Below I detail the steps so that you can configure this launcher in a simple way:
- Open it Application shortcuts on your iPhone and navigate to Shortcuts Section down.
- Press the upper right corner to create a new folder.
- Choose one icon and a name for your file, which will help you identify it easily.
- Once the folder is created, press the “+” icon to start adding shortcuts.
- You can add shortcuts of all kinds, like open applications, run system commands or specific actions that are useful to you.
- Add up to 8 shortcutswhich will be the ones that appear in your custom launcher.
- Now go to Settings > Action button and select the option Shortcut.
- In this section, tap the blue icon of Show folder and select the folder you created in Shortcuts.
- Every time you press the action button, A launcher will open with the 8 shortcuts you have configured .
- To use a shortcut, simply tap the one you need and the launcher will automatically close or stay on the screen until you remove it.
When choosing which shortcuts you want to include in the launcher, I recommend using the search bar to find the most useful actions. For example, if you search WhatsAppYou can create a specific shortcut to send a quick message to a specific person without having to open the app. The options are virtually limitless, since Shortcuts is one of the most complete and versatile applications that Apple offers in its ecosystem, even if many users underestimate it.
Los Shortcuts allow you to perform a wide variety of actions on iPhoneand can also be part of more complex automations if desired. However, for this launcher, it is advisable to configure simple and everyday actions that you use frequently. This is an amazing feature of the action button, but very few users know how to take advantage of it. As with most of the tricks available in iOS 18, its real potential lies in the customization it allows you to perform.
You can follow iPadized on Facebook, WhatsApp, Twitter (X) or check out our Telegram channel to stay up to date with the latest tech news.