Android is getting smarter and smarter, like Google Assistant routines, but in terms of task automation on Android, nothing like Tasker, the legendary application created almost a decade ago.
Tasker is something like IFTTT hypervitamin, being both easy and not so easy to use. If you’ve heard of Tasker but aren’t sure where to start, here are the first steps to start automating tasks like a champ.
What is Tasker
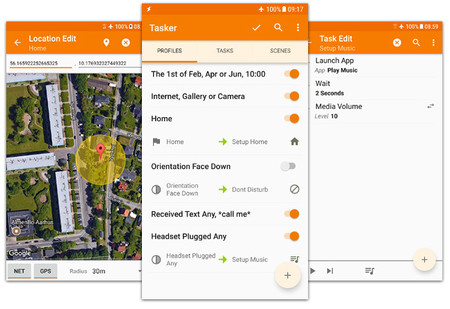
Its author defines Tasker as the total automation of Android, and he’s right. It is the most complete way to automate orders on Android. It is not extremely complex to use it at a basic levelAlthough to get the most out of it – which is a lot – you have to put in the time.
This is a paid application, currently priced at 2.99 dollars, although you have available a seven-day trial version on their website, so you can see if that’s what you’re looking for before checking out. The latest Android compatible trial version of Lollipop à Pie is available here.
Note that Tasker as itself is only the prime mover, but there is other assistance applications which add more features and which you can download from Google Play (note: some must be purchased separately). There are dozens of them and you can find them here: these are just a few of them:
-
Tasker settings: to be able to change more system options from within Tasker
-
AutoVoice: Tasker plugin to add voice command functions.
-
Autofill: to simulate tapping or typing with Tasker.
-
AutoCast: to communicate with Chromecast.
-
AutoNotification: advanced options to interact and create notifications.
-
AutoLocation: Add to Tasker recognition of whether you are walking, cycling, or in a vehicle, as well as where.
-
AutoShare: to interact with the Android share menu.
-
Tasker App Factory: Export projects as stand-alone apps.
Bags
What is Tasker for
The complexity of Tasker means that it can be used for almost anything, although its primary function is task automation. In other words, act as soon as a condition is met.
Now with Tasker you can create small user interfaces or run tasks manually. create small utilities or applications that perform certain tasks or interact with Android or other applications. With Tasker App Factory, you can even export your projects as stand-alone apps.

Some of Tasker’s projects available on their forums
With nearly a decade behind it, the amount of Tasker projects available on the Internet it is overwhelming. If you want some inspiration, in their forums you have a collection of examples, like this one to bring back the teleprinter Android or chat bubbles for any application. These projects can be imported directly into Tasker.
How to use Tasker

The first time Tasker is opened, it is normal to have a bit of blank page syndrome. And now what? There are four main tabs, and not much explanation of what each is doing. Moreover, this is a personal opinion, but the names of some of its main pillars are not fully explanatory and leave a little room for confusion. These are:
-
Profiles. Tasker profiles are configurations that link tasks to contexts.
-
Contexts. These are the conditions for performing the tasks. For example, at a certain time, in a specific place or after the end of a countdown.
-
Chores. These are the actions that are carried out. A task can perform multiple actions.
-
Scenes. This is a user interface generated from Tasker that you can use to display information or as an action launcher after pressing a button or the like.
-
Variables. Names for values that change and that you might want to use in parts of your tasks, like the time or battery level.
First of all, the profile
To get started using Tasker, we’ll create a very simple setup for set the mode to do not disturb and reduce screen brightness at night. Take it as a starting point for the world of Tasker.
The fastest way to do this is from the profiles tab, by pressing the floating button. You must first choose a name for the profile (this is for your information only, so choose what you want). Then choose the context or state from the drop-down list. For our example, we are interested Time.

On the next screen, set the time it starts the profile you want (I chose 11 at night) and the end time (I put 7:30). There is no button to confirm, so use the back button to continue the process.
Then the tasks
The profile you just created does absolutely nothing, which is why Tasker proposes to create a new task directly. Press the button to start the process, the first step of which is entering a name for the task, although it is optional.

This will take you to a blank window for the task, so the first step is to use the floating button to add the first action. Is it so organized by categories
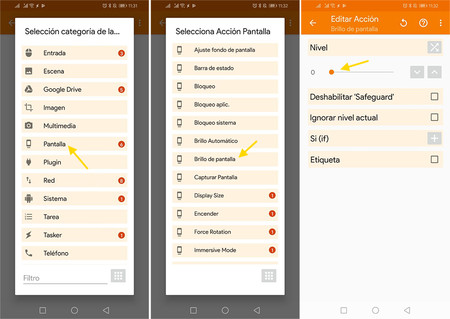
You can add multiple actions to the same task, and as an example we will activate the do not disturb mode of the mobile. This one is in Audio settings – Do not disturb, without you needing to modify anything since the default configuration is the activation of the mode. Note that Tasker needs permission to access notifications to do this.

Go back to the previous window and you will see that your two actions have been added to the task. If you want you can test that they are working correctly pressing the play button. If you want to make any adjustments, tap the action to change it or long press to delete it (with the scissors icon).
Finally, the exit task
So far we’ve configured that at 11pm the brightness is reduced and do not disturb mode, but what happens next? Absolutely nothing, unless we configure it. For that we need an exit task, something like a way to bring the system back to what it was when the condition is no longer met.
To add an outgoing task, return to the list of profiles and tap on the one you just created. You will then see the option Add an output task, which you need to tap to then choose the task you created before. The difference is that the output task will run it in reverse, that is, it will turn off do not disturb mode and restore the brightness to the way it was.
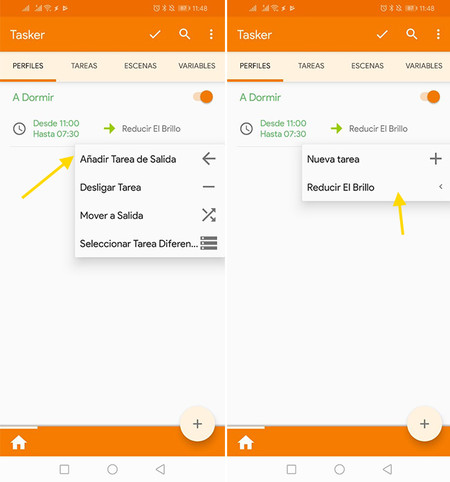
Now you just have to wait to see that everything is working correctly. If you don’t want to wait until night, change the time to start a little earlier and you can check that everything is working perfectly. If all went well, the brightness will be reduced and the silent mode will automatically activate at the set time.
Sure, This is just the tip of the iceberg of what Tasker can do. As we mentioned before, its extensibility makes the app suitable for almost anything on Android, with enough patience and dedication.
Table of Contents









