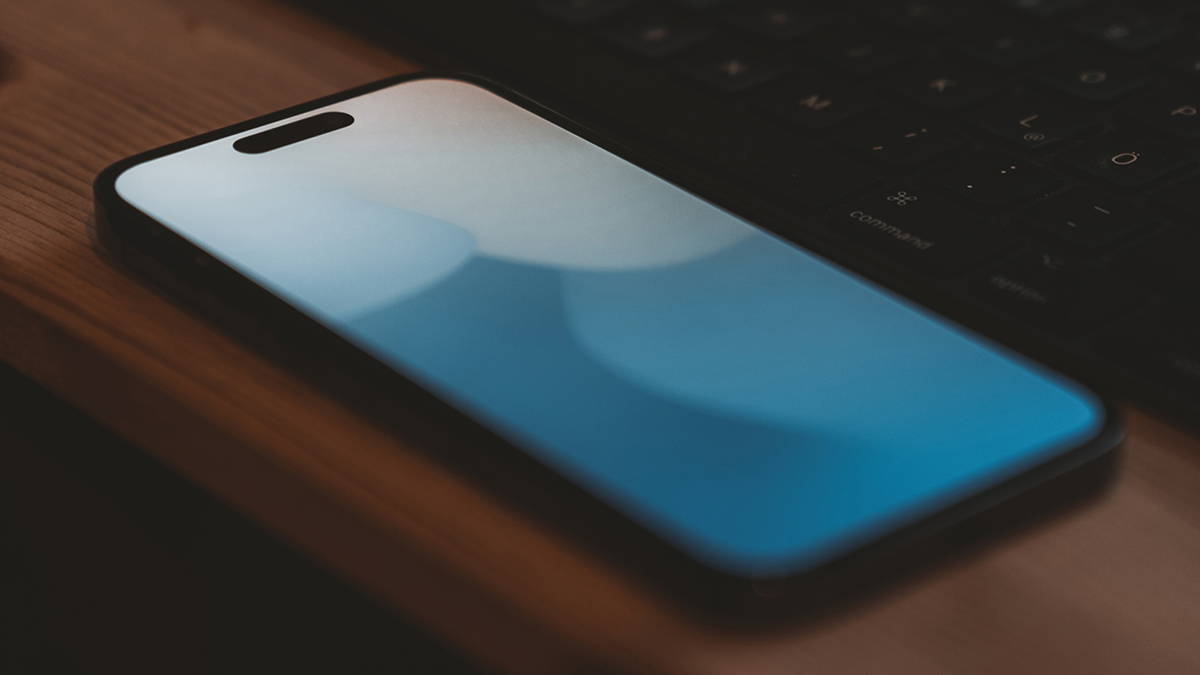Google Authenticator is an application that we can use to access our accounts, as part of the two-step verification. Many web pages and applications in Europe are compatible with it, such as Facebook or PayPal, among others. It is touted as a very useful tool for accessing our accounts in a secure manner, preventing someone from entering them without our permission.
As can happen with any app on Android too Google Authenticator may have issues Operating. In your case, the app may not display codes when we need to login. Due to this problem, we are unable to enter an account.
Google Authenticator: what is it, how to configure it and how to use it
Do you want to use two-step verification on your accounts? Find out how to use Google Authenticator on your Android phone.
It is it is a problem that can have several originsIt is not clear what is causing it, so there are several possible solutions to apply in this case, which usually help the app to show again the codes necessary to log into one of our accounts.
Time correction of codes
A common cause of Google Authenticator not showing codes is that there is a problem with the time correction function for codes. There are times when the time used in the app has not synced with the current time, the time used in the phone at that time. Therefore, the codes are not displayed when we try to use it. All we have to do is restart this function, like so:
- Open the app on your phone.
- Click on the three vertical dots.
- Go to Settings.
- Go to Time correction for codes.
- Tap Sync Now.
The most common is that this will serve to make it work again, because is usually the most common problem that Google Authenticator typically uses on Android. So with this simple step, you can have the codes again, although it will not always work.
How to move Google Authenticator to your new phone
If you’re changing phones and need to use Google Authenticator for two-step verification, learn how to move the app to your new phone.
Restart the app and the phone
Older solution in these cases, but still works fine. There are times when the app itself has a bug, and you just have to close it, kill it from the recent apps menu, then open it again. When this is done, the codes return to make an appearance in Google Authenticator, allowing us to use the app normally again. This option is worth a try.
One more step will restart the phone, which also works well with any kind of problem, even when an app is not performing well. If you have any issues with this app, restart the device and when it is turned back on try to use it again. The codes will likely reappear and you can use it normally to access your accounts.
Install Google Authenticator on more devices
It is possible that you only installed Google Authenticator on one of your devices, like your Android phone. Normally, you will only need to use the app on one device, although if there is a problem like the current problem or in situations like when the battery is running out or you have no power. device with you, this can be a serious inconvenience. In this situation, it is better to have this tool on more devices.
Install it on an old tablet or old phone that you don’t useSo giving it a real use can be a good help. So if the Android app crashes or your phone runs out of battery, you can turn to one of the other devices to get the codes needed to access one of your accounts.
In addition, Google Authenticator can be moved from device to device. it’s easy to have it on more than one device to be able to use it. The process does not have too many complications, we already showed you some time ago how it can be done. You need to follow these steps:
- Open the app on the phone.
- Visit Google’s two-step verification website here. (do it from the computer)
- Log into your Google account.
- Go to the Google Authenticator section.
- Click on the configuration option.
- Select the type of phone you are going to use.
- Click on Next.
- Open Google Authenticator on the new phone.
- Click on “start configuration”.
- Click on scan barcode.
- Scan the onscreen code from the Google website on your computer.
- Enter the requested code.
5 + 1 Android mobiles for less than 300 dollars to offer
Android 11 analysis on Vivo mobiles
The reality of mid-range mobiles at 800 dollars
vivo X51 5G: exceptional camera
OnePlus Nord N10 5G review
Huawei Mate 40 Pro review
Samsung Galaxy S20 FE review
Análisis Xiaomi Mi smart speaker
Huawei FreeBuds Studio review