To share
There are several methods to open the macOS Applications folder.
The file system of macOS it doesn’t work exactly the same as on iOS or iPadOS. Applications are not installed directly on the home screen and remain there forever, but go directly to a folder named Applications among the Finder files, the file explorer application of mac.
If you are a new Mac user because you recently purchased an iMac, MacBook Pro, Mac Pro, or the fascinating and recently released Mac Studio, you will be interested in knowing some of the oddities and differences of exploring the file system. macOS and applications concerning Windows.
In this article, we will explain in detail all the possible ways to find out where is the mac applications folder and how to access your installed apps. We’ll also help you learn how to add apps to the Start Dock and desktop, among other tips and tricks. tips very useful.
Where is the Mac Applications folder?
There are several ways to access the Applications folder on your Mac. This folder contains all the applications you have installed on your computer, so it gives us the best way to manage their use. From here we can find all the applications that are not in the Dock or in the Launchpad and eliminate those that we do not want to continue using.
Access the Applications folder from the menu bar

One of the easiest and most effective ways to quickly access the macOS Applications folder is to use the menu bar. This macOS element is located in the upper area of the screen and can be visible both on the desktop and in applications, as long as you have not enabled the option to automatically hide and show the menu bar.
To access the Applications folder on your Mac, follow these steps:
1. Press the “Go” button in the menu bar.
2. Then click on the Apps option.
Use hotkeys to enter the applications folder
By far the fastest way to find where the macOS Applications folder is is to use a keyboard shortcut. Using key combinations, Mac users have the ability to perform actions in milliseconds. So it’s a good idea to memorize some of these key combinations to maximize your productivity.
Here is the key combination you need to press to directly access the macOS Applications folder:
- Shift + Command + A
Where is the Applications folder using the Mac Finder

It is important that the Finder application icon is available at all times in the Dock and even on the desktop if desired. Because the Mac file browsing system will not only allow you to access the Applications folder, but also the rest of the folders, files, documents, and applications that you have on your Mac computer.
1. Open Finder app with white and blue smiley face icon.
2. Once you have opened the Finder, go to the sidebar and select the Applications option.
Note: If the Finder sidebar is not visible, click “View” in the menu bar and select the “Show Sidebar” option.
How to Access the Applications Folder Using Spotlight
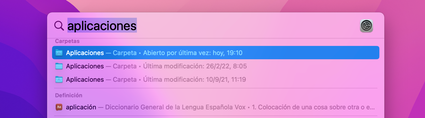
If you’re a Mac user and also have an iPhone or iPad, you’ll be happy to hear that macOS also offers the popular Spotlight search. With Spotlight it is possible to searches on the Internet, in the App Store, in iTunes and of course also recordings in the Mac folders.
Follow these steps to access the Applications folder through Spotlight:
1. Click the button with the magnifying glass icon in the menu bar.
2. Type “Apps” in the search field.
3. Navigate to the Applications folder on the Mac.
How to Access Application Folder Using Launchpad
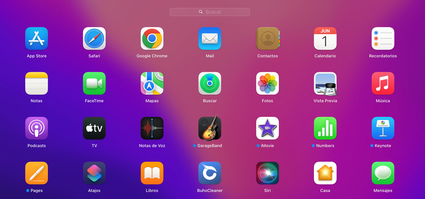
The Launchpad is an application launcher that shows all apps you have installed in a very attractive grid view. It’s a must have for the Dock with which you can access your favorite applications in seconds.
The macOS Launchpad doesn’t actually offer the ability to open folders. But it is, in itself, an application folder from which you can manage your applications.
How to add the Applications folder to the Dock

Applications folder in the Dock
Additionally, there is another method to open the macOS Applications folder directly from the Dock. But to access the folder, we will first need to add it to the Dock. Don’t worry, it’s a very simple process and you won’t need any expert knowledge to do it.
Now that you know how to open the Applications folder in a thousand different ways on your Mac, it’s time to roll up your sleeves and get to work placing the Applications folder where you want it, in this case the Dock. .
Follow these steps to add the Applications folder to the Dock:
1. Open the Finder.
2. See you in the sidebar.
3. Right-click on “Applications”.
4. Select the “Add to Dock” option.
It’s easy! From now on, if you have followed the steps that we have dictated to you, you will already have the Applications Folder in the Dock to access your favorite apps with just one click.
Moreover, you will be able to follow this process with any other application and any other folder. So if you use an application very often, from iPadízate we recommend that you add it to the Dock to have it at hand and access it in a much more comfortable and efficient way.
Related Topics: mac
To share
Sign up for Disney+ for 8.99 dollars and without permanence
Table of Contents



