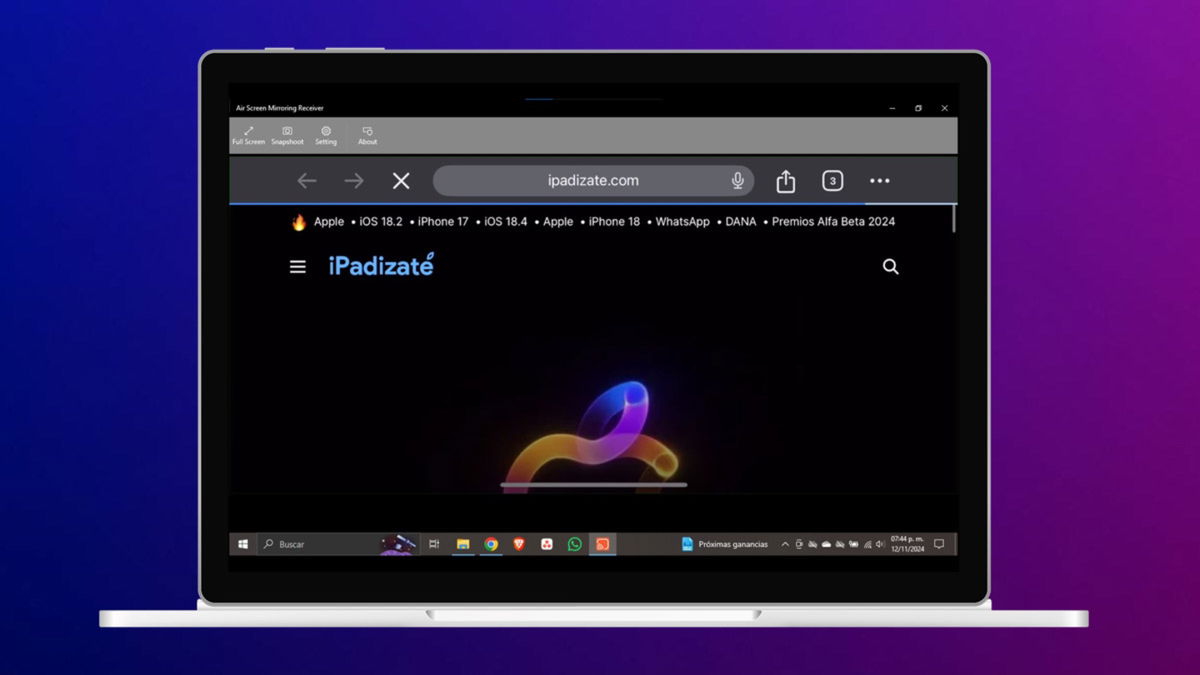Waiting indefinitely while playing a video or not being able to properly download a voice memo are some of the signals that warn us of connection problems in our mobile. Either because it is impossible to connect to a network, experience constant connection drop, or browse at slow Wi-Fi speed on iPhone, in most cases it is a software problem easy to solve, thanks to the different options we have in iOS.

From now on, we will go over several options to reduce those moments of frustration, in which the internet connection is not on our side and our iPhone is not detecting Wi-Fi correctly Go ahead, meet them and forget about the worst nightmare when using iPhone!
Why is Wi-Fi slow on iPhone?
Connectivity issues on iPhone can be caused by a simple reception issue or the need to update to the latest version of the operating system. in any case it’s practical eliminate the causes with simpler solutions, then move on to other options.
Restart the router

It is common for some router settings to be responsible for a slow connection or as is often the case with IPhone can detect Wi-Fi but won’t connect.
Therefore, the first recommendation is or the first which is probably restart your modem or router. Most of the time, the network can get clogged and a simple restart of the router will solve all the problems. Turn off your router, wait at least 10 to 15 seconds, and then turn it back on. Then check if the Wi-Fi is back to normal.
Restart the iPhone
You can also restart your iPhone, if resetting the Wi-Fi router does not resolve the low internet speed. To do this, we have to hold down the power button on the iPhone and wait for the slider to appear and then turn off the device. After a few seconds, the iPhone should be turned on to check this solution.
Reset network settings
Sometimes resetting network settings on iPhone can also fix slow Wi-Fi issue.
- Start on settings on your iPhone.
- Select General and scroll to the option Restore.
- please select Reset network settings, enter your password and press Confirm.

The iPhone should now restart automatically and ask for the Wi-Fi password again. Hopefully this fixes the slow Wi-Fi issues.
Remove and re-add the Wi-Fi network
If you don’t want to reset network settings on your iPhone, you just need you can forget about the Wi-Fi network and add it again. This might solve the problem, because forgetting a network would delete all data.
- Abra Setting on the iPhone.
- please select Wireless.
- Find the Wi-Fi network your device is connected to and tap the ‘i’ icon next to.
- please select Forget this network.

To reconnect, the password of the Wi-Fi network will be requested
Change DNS settings
Bad DNS servers can also be the cause of slow Wi-Fi connection on iPhone. Upgrade these servers on the iPhone to improve speeds.
- Access Wi-Fi in the app Setting.
- Tap the “i” option next to the name of the Wi-Fi network.
- Scroll down and press Configure DNS.
- Select Manual, then add the new DNS servers by pressing Add server.
- Once you’ve added your preferred DNS servers, tap save Carry on.
Changing DNS settings is very easy
Resolve issues related to Slow or intermittent Wi-Fi on iPhone It will help us navigate, play and have fun again without a hitch. The above are the most common solutions to this problem, but if none of them work, the problem might be with the Wi-Fi router or the ISP.
Table of Contents