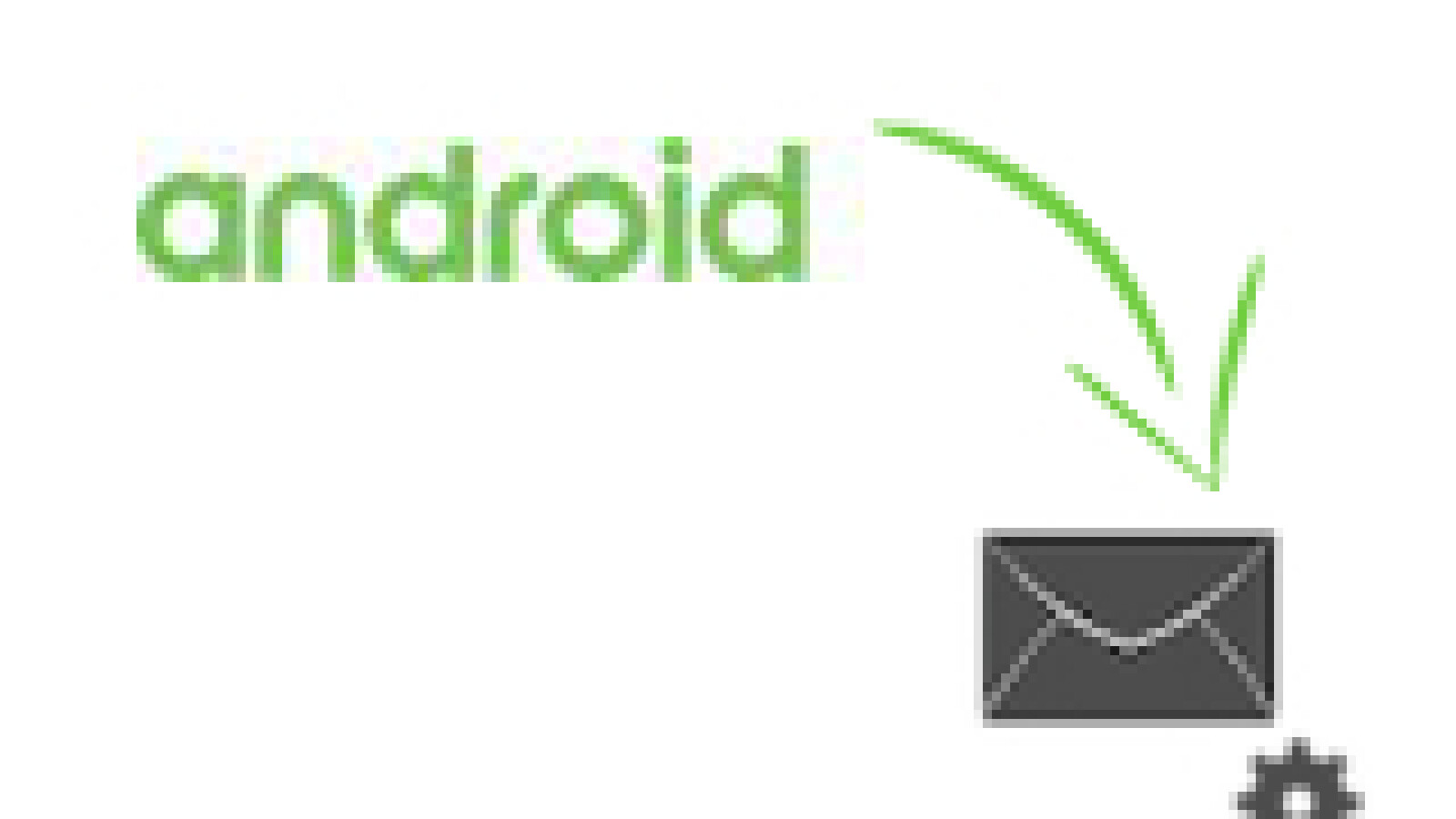You can also receive and manage emails on your Android smartphone while on the go. We’ll show you how to set up your email account in just a few steps.
-
Open Gmail
-
Set up a Gmail account
-
Set up another email account automatically
-
Set up another email account manually
-
Add additional account
-
Switch between accounts
Most Android devices come with an email app pre-installed. For many email providers – such as Outlook, Yahoo Mail or GMX – these applications have already saved the required server data, so only the user name and password are required for configuration.
In this guide we only show screenshots of setting up the Gmail app. Although other email apps come with a different user interface, the setup should be similar.
In further tips for beginners about Android, we also explain how to find, install and uninstall apps or how to accept, reject, hold and unmute calls.
Open Gmail
Start app
-
1
The Gmail app is usually delivered as an integral part of Android. Once you have found the app, open it by clicking on the app symbol.
Set up a Gmail account
Set up a Google account
-
1
If you already specified a Google account when activating your device, Gmail is already set up.
-
2
You should be able to see your emails immediately after opening the app.
-
3
If you haven’t yet connected to a Google account, you can add it like any other email account. You can find out how this works in the instructions below.
Set up another email account automatically
Set up another email account manually
Make server settings
-
1
Choose whether you want to use a POP3, IMAP or Exchange server.
Add additional account
Switch between accounts
- » Tipp: The best VPN providers for more security and data protection
- » Buy balcony power plant: Comparison of the best solar systems
Don’t miss anything with this NETWORK WORLDNewsletter
Every Friday: The most informative and entertaining summary from the world of technology!

Transfer Apple Pay to a new phone That’s how it’s done

Transferring Google Pay and Wallet to a new phone That’s how it’s done
Table of Contents