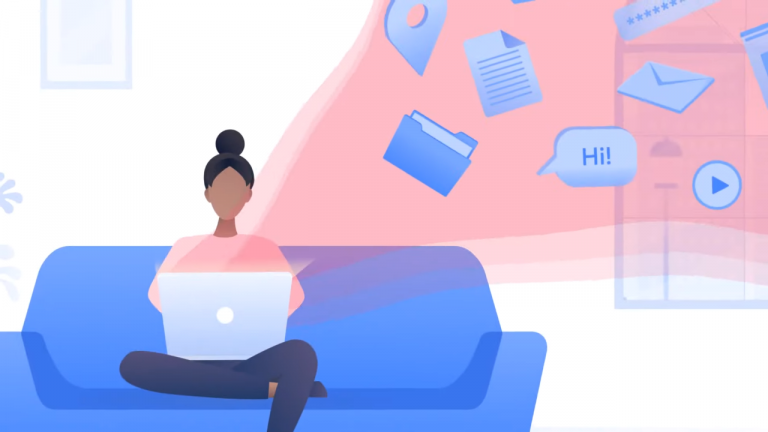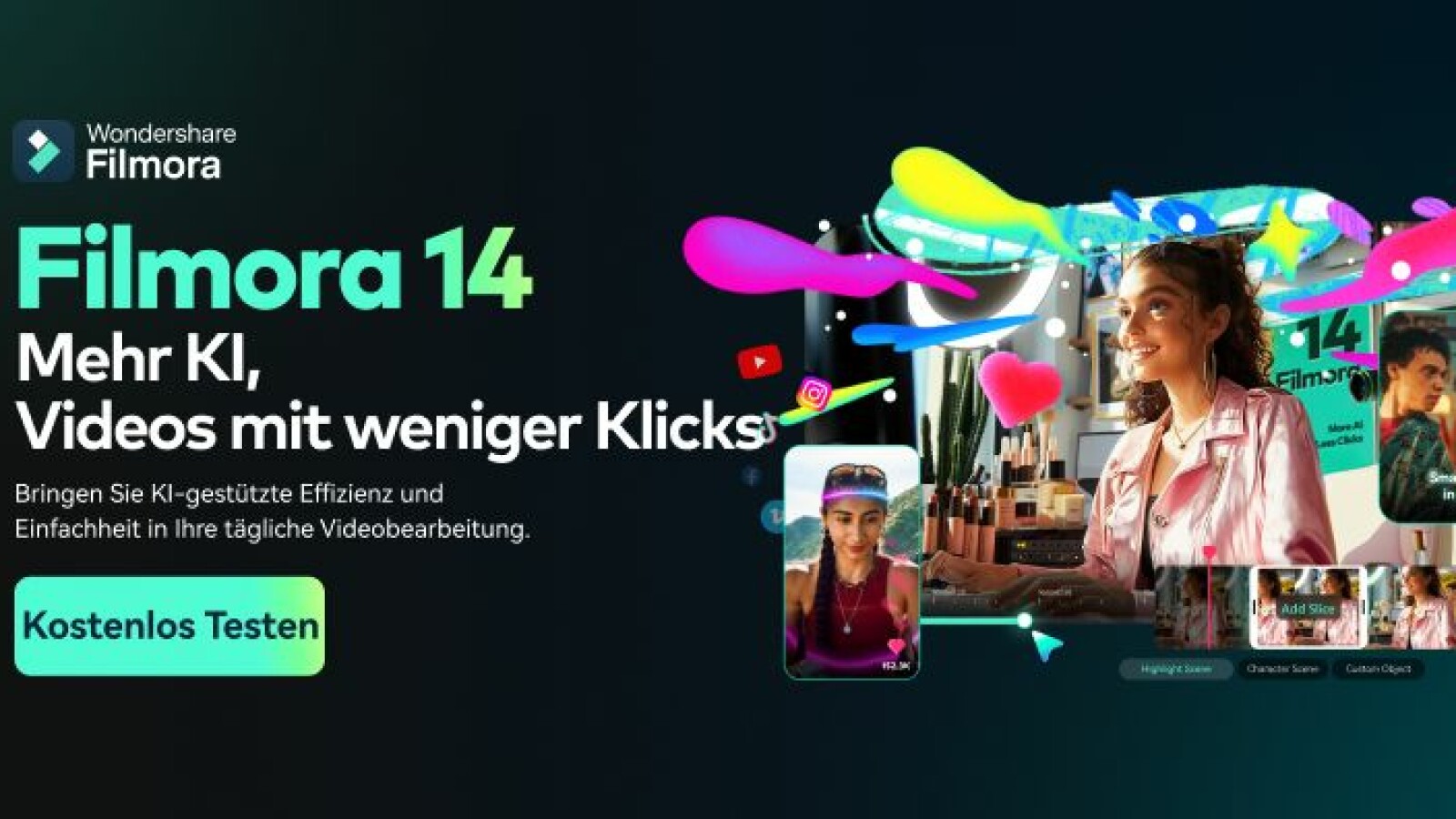News JVTech How to Use NordVPN Well? 8 practical tips
You chose NordVPN to secure your internet activity and more. If this is your first time using a VPN, here are some handy tips for using your newly created account. You will see, there is nothing very complicated.
summary
- Download the application on PC and mobile
- Add the extension to your browser
- Enable automatic login
- At the computer
- In the browser
- On the phone
- Break the VPN
- More protection: Double VPN
- Enable dark web monitoring
- Activate the kill switch
- split tunneling
Download the application on PC and mobile
We’ll start with the obvious, it’s about Download the application to both your smartphone and computer. This is because the NordVPN website is mainly for viewing offers and creating an account, since there is not much else you can do there. So go to this page to download NordVPN on any devices you want (Mac, Windows, Linux, iPhone, Android).
After downloading the application, simply log in with your credentials. You land on NordVPN’s main page: a world map showing all available servers. It is possible to zoom with the mouse wheel to see each area in more detail. Clicking on a point connects you to the respective server. You can connect up to 6 devices at the same time.
Add the extension to your browser
With a VPN extension, you can connect to a VPN from a web browser and turn it on independently from the rest of your computer. For example, you can use the extension to connect to a VPN in Japan directly in Google Chrome and play a video game while staying connected to France.
https://my.nordaccount.com/fr/downloads/nordvpn/
To add NordVPN extensions, it’s always with the same link above. When it’s done, a small window will open to log in with your credentials. Now you can access NordVPN directly from the top right corner of your browser.
Compatible web browsers are: Chrome, Firefox and Microsoft Edge. Please note this is not available on Safari.
Enable automatic login
With auto-connect, you can automatically activate the connection to your VPN when you turn on your computer or when your smartphone connects to the internet.
At the computer
From the application (here Windows) you must first:
- Go to Settings (gear bottom left) -> General -> Start application when Windows starts.

Now that the app opens when you turn on your computer, it needs to connect to the VPN on its own:

- always in Settings -> Connection -> Automatic connection. You can choose based on the type of internet connection (Wi-Fi, Ethernet, or mobile networks) and also choose which server the VPN connects to (either the fastest or a custom server).
In the browser
Simply open the NordVPN extension in the top right corner of the browser and then select “VPN Settings”. Then check the “On browser startup” box. A section will appear where you can choose between the fastest server or a custom server.

On the phone
- Click on that small character bottom right
- hit up Equipment top right
- Select Connect automatically
- Here you can choose between only “In WLAN networks” or “Always”.
You can add a below trusted Wi-Fi network. NordVPN does not automatically connect to this network.
Break the VPN
Whether on a computer, in the extension or in the mobile NordVPN application, it is possible Pause the VPN connection for a specific time. So if you just need to turn it off for a few minutes, it can be turned back on automatically after your chosen time.
In order to do this, Click the Pause button, which replaces the Connect button when you turn on the VPN.
More protection: Double VPN
If you want to protect yourself even further, you can opt for the double vpn. This feature is useful for those who are in one very restrictive country at the level of activity permitted on the Internet. NordVPN also recommends double VPN for political journalists or those who want to protect their sources. The Double VPN encrypts your data from a server that encrypts its data itself via another server.
In order to do this, Enable the drop-down menu and then go to “Double VPN”. Click on the three small dots view connection details. Here you can select the fastest server or a specific country.
Enable dark web monitoring
In addition to safe surfing thanks to protected and anti-tracking IP addresses, NordVPN Protection against data leaks on the dark web. These types of leaks are a lot more common than you think. The Dark Web Monitoring option works in the background and does not slow down browsing.
To enable it, go to the Dark Web Monitoring tab. Just check the box to enable it, and NordVPN takes care of everything from there. If your data is ever exposed, you will receive a warning and be asked to change your compromised passwords.
Activate the kill switch
If you use websites or applications that you don’t fully trust, you can opt-out Completely disconnect from the Internet or close these applications completely if your VPN is not activated.
In the NordVPN settings, go to Kill Switch on the desktop app only. Here you can choose when the kill switch activates, but also select the applications that should be terminated when the VPN is deactivated.
split tunneling
Split tunneling is an advanced VPN feature that lets you choose which apps need VPN protection and which can access the internet directly. The first group enjoys the security of your VPN’s secure tunnel, while the second group enjoys faster speeds and access to local services. Available for Windows and Android only.
- Settings -> Split Tunneling
This page contains affiliate links to some products that JV have selected for you. Any purchase you make by clicking on one of these links will not cost you more, but the e-merchant will pay us a commission. The prices quoted in the article are those offered by the retailer sites at the time of the article’s publication and such prices are subject to change at the sole discretion of the retailer site without notice to JV.
Learn more.
Table of Contents