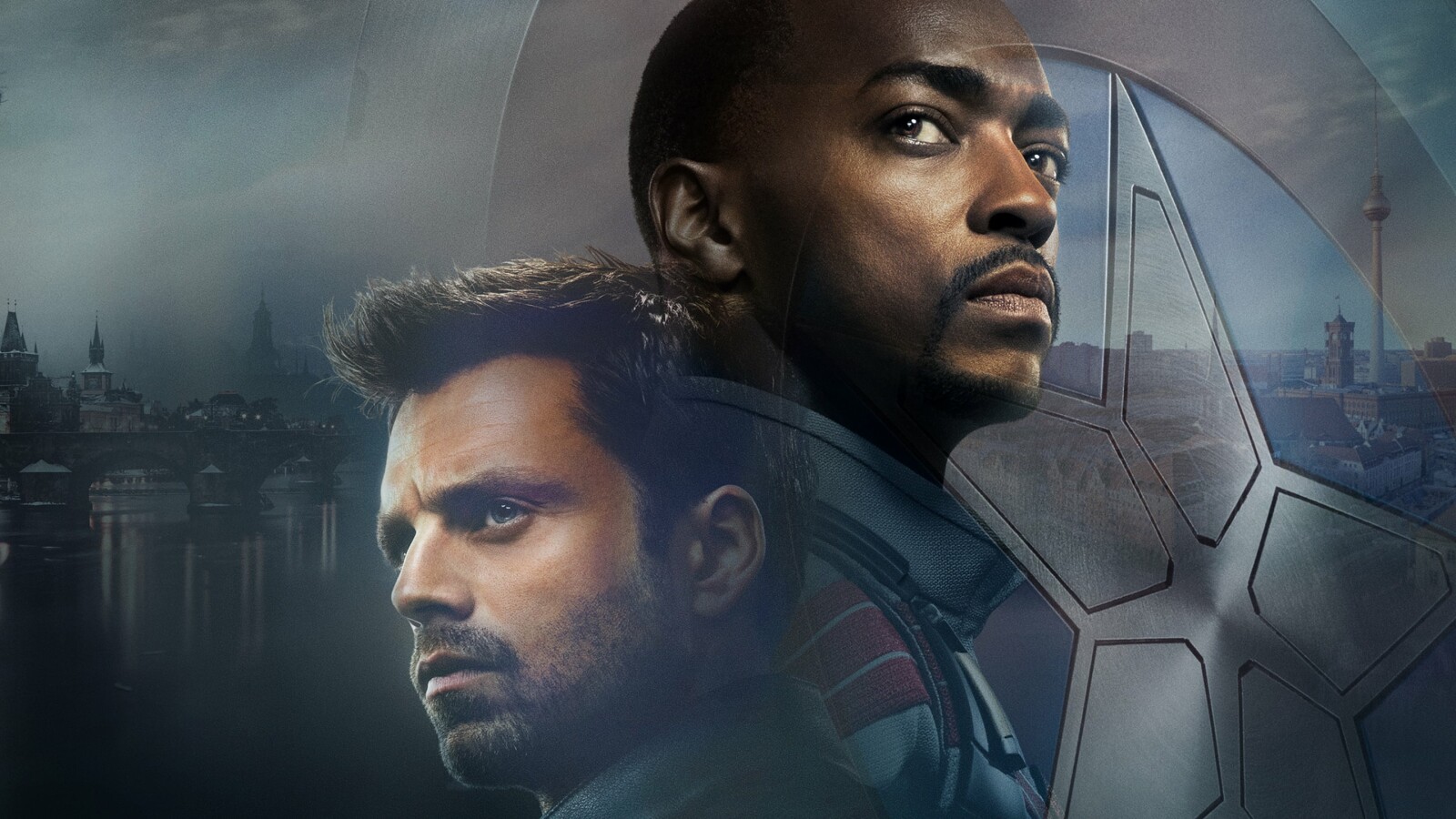In many cases, when Windows detects that some apps or windows appear blurry, a message will appear stating this and take you to the configuration options to try and resolve the issue. The problem is, the Windows guide just sticks there and doesn’t tell you what to do to fix the problem, so we’re going to tell you about it.
Why are some windows blurry?
As we said at the beginning, the problem of blurry windows or apps – especially when it contains text – is quite common, but luckily the solution is simple as you will see below. This can happen when you have just installed the operating system, when multiple monitors are connected to the computer, when you accidentally change the display configuration, or when you install new drivers for the graphics card.
In most cases, Windows will detect it and a message like this will appear.
And the problem is, it just opens the screen configuration options, but it doesn’t tell you what to change to fix the problem, so let’s see what the possible solutions are.
How to solve the problem
The first thing to check is the screen scaling options, and for that you need to click on the Start button and go to the Settings menu (the gear icon). Once in the configuration, select System then the first option, Display. Once in this section, find the “Advanced Scaling Settings” button and tap it.
Here you’ll find an option that says “Let Windows try to fix apps so they aren’t blurry.” Just enable this option and check again if the windows you were having trouble with are still blurry.
If after that you still see blurry windows or apps, you can try configuring the app options individually. Find the problematic application’s shortcut icon and right-click it, then select Properties. In the window that opens, go to the Compatibility tab and click on the “Change high DPI settings” button.
In the window that opens, check the first option titled “Use this option to fix scaling issues in this program instead of Settings.” In the same window, at the bottom, you will see “Invalidating scaling with high DPI values”. Check it out and select “Application” from the drop-down menu. Finally, click OK on both windows and see if it’s still blurry now.
If your problem is not exactly that the windows are blurry but rather only the texts, the problem may also be with the scaling, but with the texts. To check it, go to Start menu -> Settings -> System -> Screen as before, but in this case you need to look for the “Scale and Distribution” section, just above the button you clicked in the section previous, and check that you have selected the Recommended option or, failing that, select the 100% option to display the proportions for which the application was designed.
If you still see blurry text, you can do more things like adjust ClearType text, and the easiest way to access these settings is to left click on the Start menu and type ClearType directly.
A window will open when you access the “Adjust ClearType Text” application, in which you must select “Enable ClearType” and click the Next button.
Then a screen will appear indicating your monitor model and the system will check if the monitor is using its native resolution (otherwise you would also see blurry windows, although in this case they would be all and not just some). Press next to go to the next section.
Then a five-step wizard will appear in which they will show you some sample texts and you will need to select the one that, from your perspective, is the one that looks less blurry of the two.
This, as we said, is repeated five times until a final screen appears indicating that you have completed optimizing the text on your monitor, and you will need to click Finish to apply the changes you made. made. Once done, check again if the windows are still blurry or not.
Updating drivers always helps
Finally, you may see blurry windows due to graphics drivers, so keeping them up to date is always useful. If you have an NVIDIA or AMD graphics card, use their own software to get the latest updates specific to your graphics card, and if you are using an integrated Intel GPU, you can do the same, but you’ll have to go to their page Download web. .
In the latter case, you wouldn’t need it, because Windows is able to download the drivers automatically. To do this, right-click on the Start menu and then go to Device Manager.
Once there, bring up the display adapters menu to see its graphic (in the example there is a dedicated one from NVIDIA, in which case it is better to use the brand’s software, but it is useful to illustrate what you would have to do with an integrated GPU from Intel). Right-click on it and click Update Driver.
A very simple wizard will appear which will update the drivers automatically. Now you will have to restart the PC and check again if the windows that were giving you problems are still blurry.