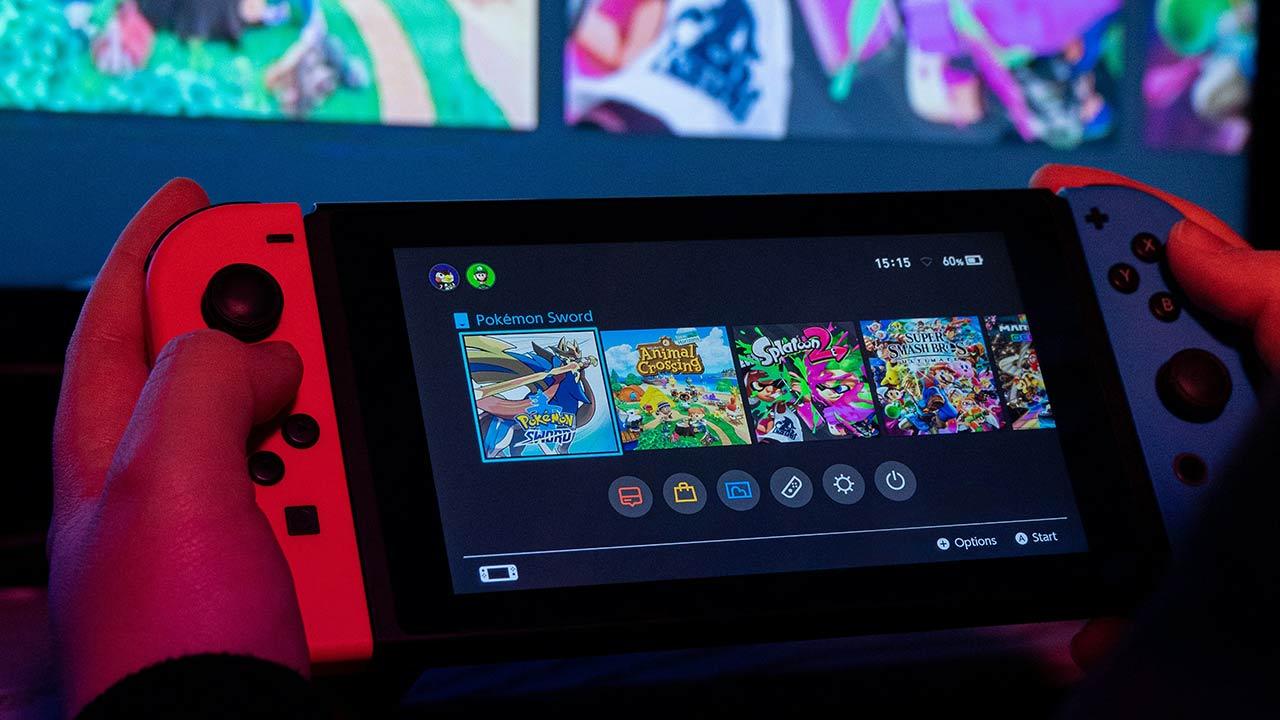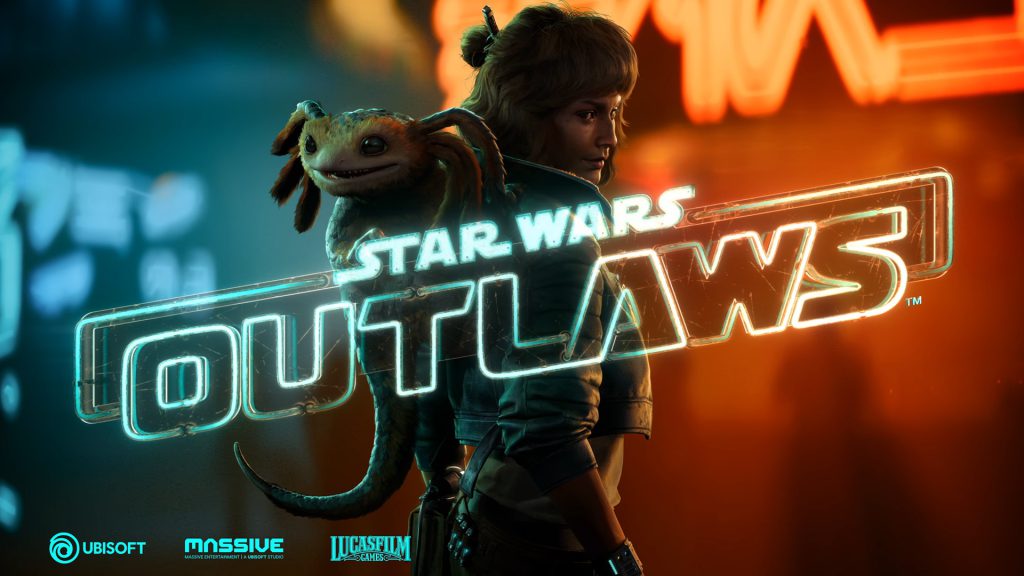Whether we use a laptop or a desktop computer, Windows has different types of power focused on the type of use we make of the computer. If we spend most of our time working with Office documents and browsing the Internet, there is no need for the computer to provide its full power, because we are just wasting energy and having a higher consumption on the PC.
By default, Windows has 3 energy plans different designed to cover mainly the needs of laptops, but they can also be used on desktops. These three plans are: saver, balance Yes high performance.
By default, laptops and desktops are configured with the Balanced plan, a plan that meets the needs of most users. If we want to get more performance out of it, it is advisable to use the performance plan, while if we want to optimize consumption, the saver plan is the one we should use.
Most laptops, when the charger is disconnected, automatically switch to this plan, but not all, requiring users to go to the control panel and check what type of power plan is used. However, there is a simpler trick to switching between different power modes.
It’s about creating different things shortcuts with the energy plans that the team has and that we can activate according to our needs. If you want to know how to start using this tip, we invite you to continue reading.
Create shortcuts to enable Windows Power Plans
The first thing we need to do is access the Windows command line through the application CMD. There is no need to access with administrator permissions since we are not going to make any changes. Once we open CMD, we run the following command.
powercfg -list
At that time, all power plans available on the device will be displayed. Each has an associated code made up of numbers and letters (GUID). The one with an asterisk is the one that is activated at that time. Next, we need to select the GUID of the power plan for which we want to create a shortcut (we can create a shortcut for each) and copy it to the clipboard with the shortcut Control + C (the mouse context menu does not does not work in this window).
With the GUID of the power plan we want to create, we go to the Windows desktop, right-click anywhere there is no icon and select New – Direct access.
powercfg.exe /setactive GUID
Then we click on Following and we establish the name of the shortcut with which we want to identify it. Optionally we can access the properties of the shortcut and change the icon to another that allows us to visually identify it. In addition, we can also drag them to the taskbar to always have them at hand and avoid having to go to the desktop.
We can use these keyboard shortcuts to place them at the start of Windows so that every time the computer is turned on it automatically establishes the power plan that we want to use as default and avoids having to check which one is activated.