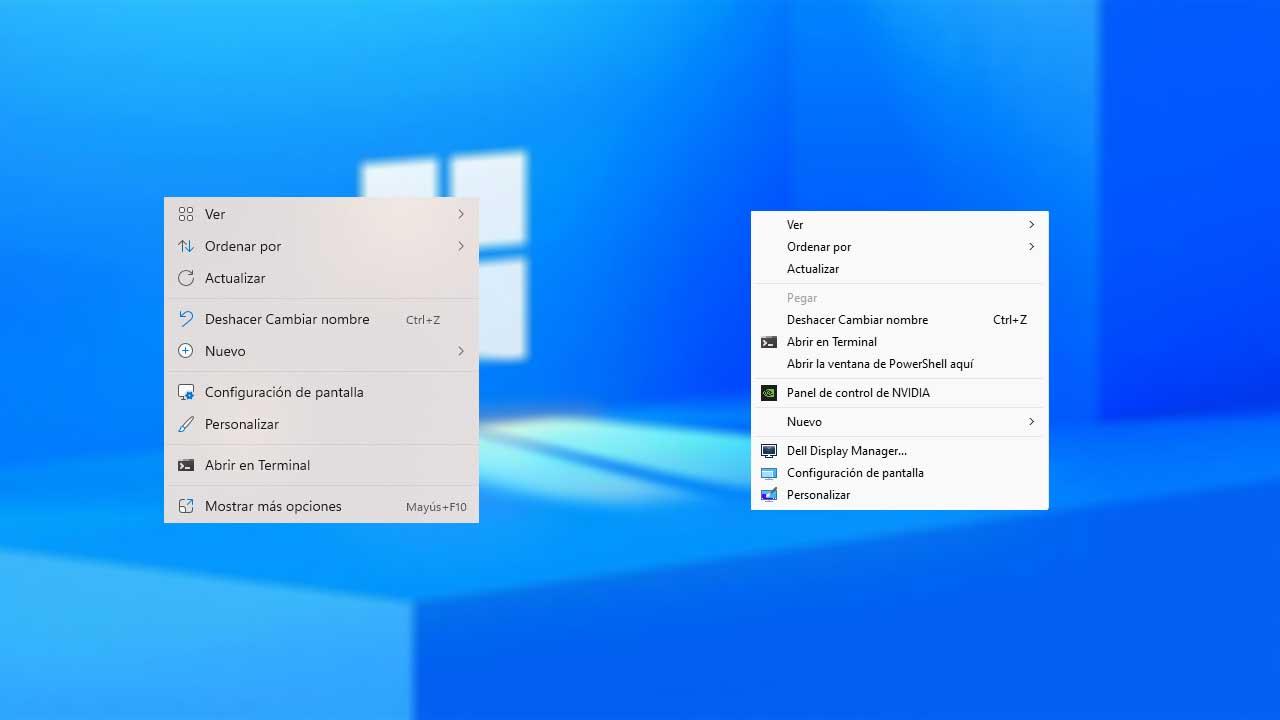The conceptual menu is the one that appears when you right click anywhere with the mouse: whether on a file or a folder or simply on an empty space on the desktop, it is very useful because it offers us a large number options and shortcuts. However, with the arrival of Windows 11, Microsoft thought it was a good idea to change this conceptual menu, forcing users who had already been used to using previous versions of the operating system for years to have to follow the previous steps to be able to use the classic card.
New or classic menu on right click, you choose
Let’s take as an example the conceptual menu that appears in Windows 11 when we right-click on an empty space on the desktop. In this menu we have many options that allow us to organize the icons on the desktop, create new documents or access the screen settings, for example.
As you can see in the screenshot that we have put above these lines, at the bottom we have the option “Show more options”, which will show us precisely the classic menu that we had in the previous versions of Windows. Alternatively, if you right-click on the desktop and hold down the SHIFT key on your keyboard, it will open the classic menu directly.
Anyway, the fact is that if we want to access the “usual” menu, we will have to perform an additional step (or click on the Show more options option, or hold SHIFT on the keyboard before doing a right-click) And that’s certainly not to everyone’s taste.
This classic menu gives you exactly the same options as the one that now comes by default in Windows 11, but it gives us some additional options like direct access to the NVIDIA control panel if your graphics card is of this brand, or in our case You may also see access to our Dell monitor software. The rest of the options are still present, so it doesn’t make much sense to use Windows 11’s new menu, does it?
Don’t worry, because it’s still possible to get the classic menu, and we’ll explain how below.
How to return to the classic Windows menu
To return to the classic menu that appears when you right-click, you must enter the Registry Editor The Windows; To do this, press WIN+R (Run), type “regedit” (without the quotes) and press ENTER, or just click the Start button and type “regedit” (again, without the quotes) to start it. ‘open. Once the registry editor is open, you need to navigate to this reg istry key:
EquipoHKEY_CURRENT_USERSoftwareClassesCLSID
To access it, you can either navigate the menu on the left until you reach it, or copy and paste the key at the top, just below the menu.
Now comes a bit heavier part, but there is no loss if you copy and paste the information we are going to put below. You need to right click on CLSID and select New -> Key. A “folder” will appear hanging from CLSID waiting for you to give it a name, so you need to put exactly this:
{86ca1aa0-34aa-4e8b-a509-50c905bae2a2}
After creating this key, you have to do the same process again (right-click on it and click New -> Key) to create another key with this name (pay attention to case).
InprocServer32
If you did everything correctly, you should see something like this:
There is only one step left. On the right side you see there is a key called (default). You need to double-click on it, and in the window that opens, leave the value blank and click OK.
If you did it right, on the right side where “(undefined value)” appeared, it should now appear empty. Once done, you will only have to restart the PC and you can verify that every time you right click on a file or on the desktop, the classic menu that we had until now appears.