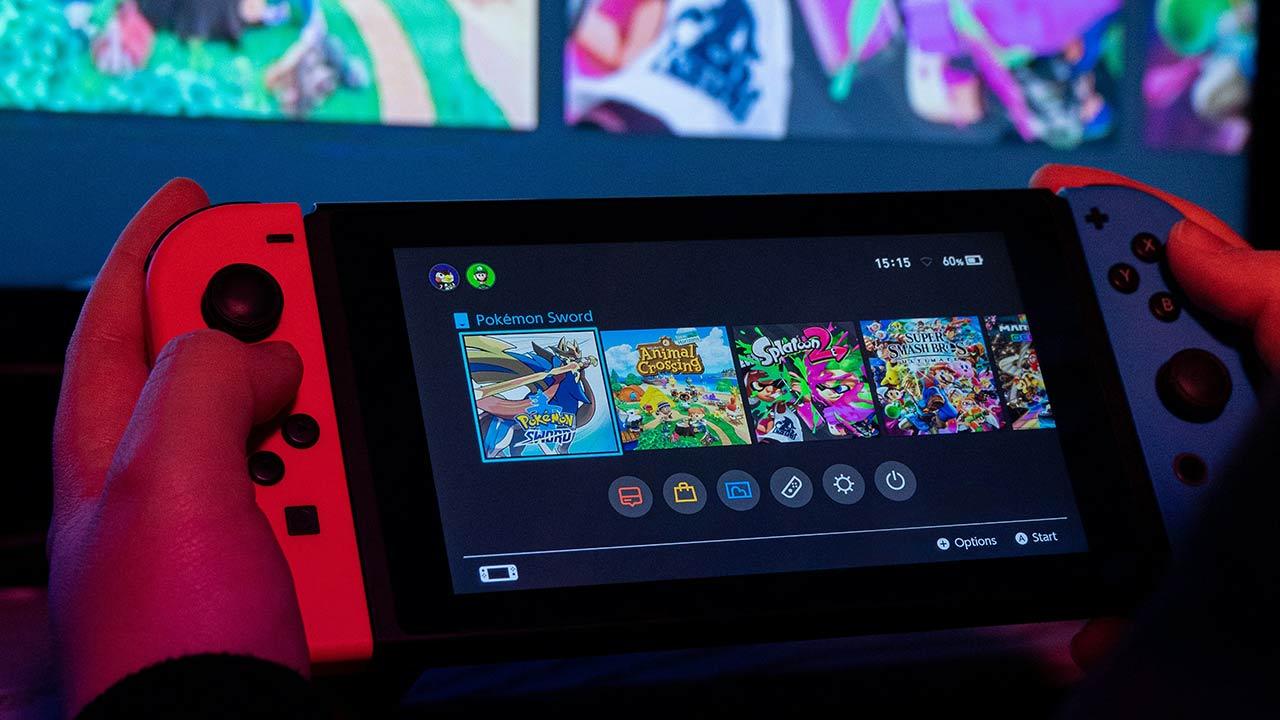Almost all features of Windows 10 can be customized, but in many cases they add little to the user experience.
The most valuable change can be font, especially considering that thousands of words are read every time the PC is turned on. The default "Segoe UI" font is quite good, but can be updated periodically.
Although there is a font category in & # 39; Settings & # 39 ;, Microsoft has removed the ability to freely change the default font in Windows 10. In this article, we will break down all the steps you need to follow.
Warning: This course involves making changes to the PC Registry, so it only goes on when you're sure and if you know what you're doing.
How to change the default font in Windows 10
– — Turn on & # 39; Settings & # 39; then go to & # 39; self & # 39;
– On the & # 39; Font & # 39; tab you will see a selection of different font families, including Agency, Verdana and Tahoma.
– Click on the one you want and keep the window open.
– On a separate Windows open the Notepad program (see the start menu if you can't find it)
– Copy and paste the following:
Windows Registry Editor Version 5.00
(HKEY_LOCAL_MACHINE SOFTWARE Microsoft Windows NT CurrentVersion Fonts)
"Share UI (TrueType)" = ""
"Segment UI Bold (TrueType)" = ""
"Segment UI Bold Italic (TrueType)" = ""
"Segment UI Italic (TrueType)" = ""
"Segment UI Light (TrueType)" = ""
"Segment UI Semibold (TrueType)" = ""
Segoe UI Symbol (TrueType) "=" "
(HKEY_LOCAL_MACHINE SOFTWARE Microsoft Windows NT CurrentVersion FontSubstitutes)
"Segment UI" = "ENTER-NEW-FONT-NAME"
– Enter "ENTER-FONT-NAME" with your favorite font family, as it appears in & # 39; Settings & # 39; certain. The Agency, Verdana and Tahoma mentioned here work here.
– Click & # 39; File & # 39; then Save & # 39; Save As & # 39; The file type will be set to .txt, but you will need to convert this to all files.
– Select the file name you want, but be sure to end it with .reg
– Press & # 39; Save & # 39; then go to the document inspector to find the .reg file.
– Right-click and select & # 39; Merge & # 39 ;, before clicking & # 39; Yes & # 39; to confirm and finally & # 39; OK & # 39;
– Restart your device and a new font must be used.
How to reset the default program font
If you want to return these changes, you probably won't be surprised if you have to change the register.
– Open Notepad one time and paste the following into a text file:
Windows Registry Editor Version 5.00
(HKEY_LOCAL_MACHINE SOFTWARE Microsoft Windows NT CurrentVersion Fonts)
"Segment UI (TrueType)" = "segoeui.ttf"
"Segment UI Black (TrueType)" = "Seguibl.ttf"
"Segoe UI Black Italic (TrueType)" = "Seguibli.ttf"
"Segment UI Bold (TrueType)" = "segoeuib.ttf"
"Segoe UI Bold Italic (TrueType)" = "segoeuiz.ttf"
"Share UI Emoji (TrueType)" = "Seguiemj.ttf"
"Segment UI Historic (TrueType)" = "Seguihis.ttf"
"Segment UI Italic (TrueType)" = "segoeuii.ttf"
"Segoe UI Light (TrueType)" = "segoeuil.ttf"
"Segment UI Light Italic (TrueType)" = "Seguili.ttf"
"Share UI Semibold (TrueType)" = "Seguisb.ttf"
"Share UI Semibold Italic (TrueType)" = "Seguisbi.ttf"
"Segoe UI Semilight (TrueType)" = "segoeuisl.ttf"
"Segment UI Semilight Italic (TrueType)" = "Seguisli.ttf"
Segoe UI Symbol (TrueType) "=" Seguisym.ttf "
"Segoe MDL2 (TrueType) Properties" = "segmdl2.ttf"
"Print Share (TrueType)" = "segoepr.ttf"
"Segoe Print Bold (TrueType)" = "segoeprb.ttf"
"Segoes script (TrueType)" = "segoesc.ttf"
"Segoecript Bold (TrueType)" = "segoescb.ttf"
(HKEY_LOCAL_MACHINE SOFTWARE Microsoft Windows NT CurrentVersion FontSubstitutes)
"Segment UI" = –
– Press & # 39; File & # 39; then & # 39; Save as & # 39 ;.
– Select a file type & # 39; All files & # 39 ;, name it as you want as long as it ends with .reg, then & # 39; Save & # 39;
– Find the file and right-click before selecting "Merge". Confirm by clicking "Yes" and then "OK".
– Restart the device so that the font is the same as it originally was.