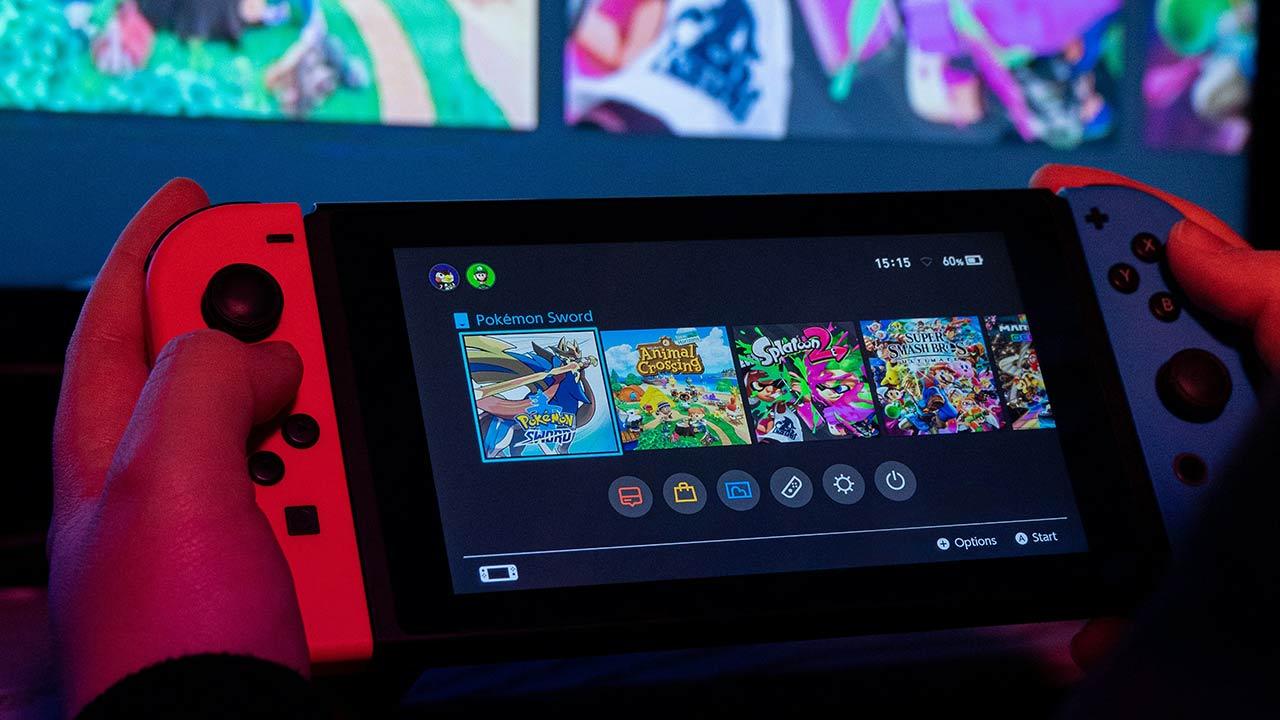Do you notice that your computer’s processor or CPU is getting too hot? If your PC suddenly starts shutting down, freezing, or running slowly, overheating could be the main problem.
Controlling CPU temperatures is crucial when running labs. overclocking on the PC processor. You don’t want to maximize performance if your computer is overheating at the expense of your CPU.
Keep in mind the cost of current processors, such as AMD’s Core i9-12900K or Ryzen 5900X, especially given how hard it is to get these processors these days.
Surprisingly, Windows offers no useful way to check your computer’s CPU temperature. You can access the system BIOS before starting Windows to find information, but it’s cumbersome to have to restart the operating system immediately.
Fortunately, there are different programs (all free) with which you can find out the temperature of your PC’s processor and components.
How to know CPU temperature
The fastest and easiest way to check CPU temperature in real time is to use Core temperature. However, be careful during the installation process, as with many free programs, it attempts to install bloatware if you do not uncheck the boxes.
Once installed, open Core temperature to see a simple view of your CPU’s current state, including an average temperature reading at the bottom of the window. If you want to know more, click on the “Show hidden icons” button in the system tray located on the right edge of the Windows taskbar.
Below is a complete list of temperatures for each CPU core in your computer. The settings menu of Core temperature lets you fine-tune exactly what you see in the system tray.
However, the app’s default settings make it very easy to see if your CPU is overheating or working as expected. At a glance, you can instantly know how your processor is doing.
However, Core temperature It’s not the only option. HWInfo is an in-depth system monitoring tool that provides details about every piece of your PC’s hardware.
If you decide to run it in sensor-only mode, scroll down to the CPU section, the dedicated section, not the CPU temperature part of the motherboard list. You will see how it reveals the current temperature of other essential components.
A third option is software About NZXT, with an outstanding feature set. Its interface is easy to understand at a glance, and the program displays all kinds of useful information about the processor, graphics card, memory, and storage.
Cam also includes an in-game FPS overlay and overclocking, among other things. You can use the mobile version of NZXT Camera to monitor certain information from there.
Open hardware monitor y speed fan These are other monitoring tools that are quite well regarded within the user guild playersbecause they track system information.
However, if you just want to check your computer’s CPU temperatures, it seems the tool’s approach Core temperature It is unbeatable for its simplicity and for the way it displays information.
Finally, note that if you’re using an AMD Ryzen system, including 3rd Gen models like the Ryzen 9 5900X, or the more modest Ryzen 5 5600X CPU (most common on PCs), you may see two different temperature readings .
You need to be guided by the data from “Tdie” because this is due to the way the program uses the sample information. This is a measure of the actual temperature of the CPU package, regardless of cores in the system.
For its part, the alternate “Tctl” reading is the system cooling control temperature, and sometimes includes a temperature offset to ensure universal fan speed behavior between different Ryzen chips.
What is the best temperature for the CPU?
The maximum supported temperature varies from processor to processor. Most of the free monitoring software we mentioned earlier lists information as “Tj. Max.” This represents the temperature junction, or the highest operating temperature of the hardware.
If you don’t see the information for some reason, search for your CPU’s model number on the CPU World website to find the information. All of the programs listed above display your processor’s model number, making it easy to find.
But that’s the maximum temperature: the point at which your CPU shuts down as a precautionary measure to prevent damage. Continuing to operate at this temperature is obviously bad for the life of your hardware.
Instead, follow these rules for CPU temperatures under heavy load:
- Below 60°C: The system works very well
- Between 60 and 70ºC: It still works well, but it gets a little warm. Consider cleaning your PC’s internal dust if CPU temperatures continue to rise.
- Between 70 and 80º C: It’s hotter than expected, but something that can happen if you do overclocking. If not, check that your fans are working properly and that there is no buildup of dust obstructing the airflow.
- Between 80 and 90º C: Here we exceed the recommended operating temperature threshold. Check that your hardware is working properly and if you are in overclocking, readjust the voltages to lower the temperature. One notable exception: we sometimes see the most powerful laptop CPUs hit 80C during gaming sessions when plugged in, at which point they start to slow in performance. This is common, but if temperatures exceed 85°C, be concerned.
- Above 90º C: Houston we have a problem!
How to Lower Your CPU Temperature
Now that we know what the recommended temperature thresholds are for proper operation, we’ll show you what to do if you need to lower the temperature of your CPU.
First, our initial recommendation is to try cleaning the inside of the PC. High CPU temperatures are often caused by years of accumulated dust and dirt inside the CPU, clogging crucial fans and airways.
The price of compressed gas cylinders It’s usually high at hardware stores, but it’s likely if you visit websites like Amazon, you can get one for just $9. By applying it very carefully to the fans and interior areas, you will be able to eliminate the dust.
Make sure you use it the right way round so that none of the vents on the PC are blocked. Also, don’t apply it when the computer is on, because you could damage a fan motor or worse.
If after that your PC continues to heat up, you may need to replace the heatsink sealant that is usually applied between the CPU and the fan. Over time, it ceases to be effective. You can find thermal paste at arctic y Noctua for less than 8$.
Before giving up completely if the temperature is still high, you can try buying a new ventilation system from well-known brands such as icehouse master. With a larger heatsink and fan, Intel and AMD processors become more efficient.
Remember that closed loop (CLC) liquid cooling solutions provide much cooler temperatures than air coolers with a simple, hassle-free installation.
There are systems like NZXT Kraken 120 mm from the EVGA brand which costs just 90$ and will allow you to lower the operating temperature if you perform regularly overclocking. They are also quite quiet.
There are also systems like EVGA CLC which allows you to cool down your graphics card system if you are one of those who spend hours and hours using your computer as a gaming system. This brand is highly recognized among PC users.
We hope these handy tips have helped you ensure that your PC or laptop will operate at optimal operating temperatures in the future to help extend the life of its components.
This is an article published in the sister publication, PCWorld United States.