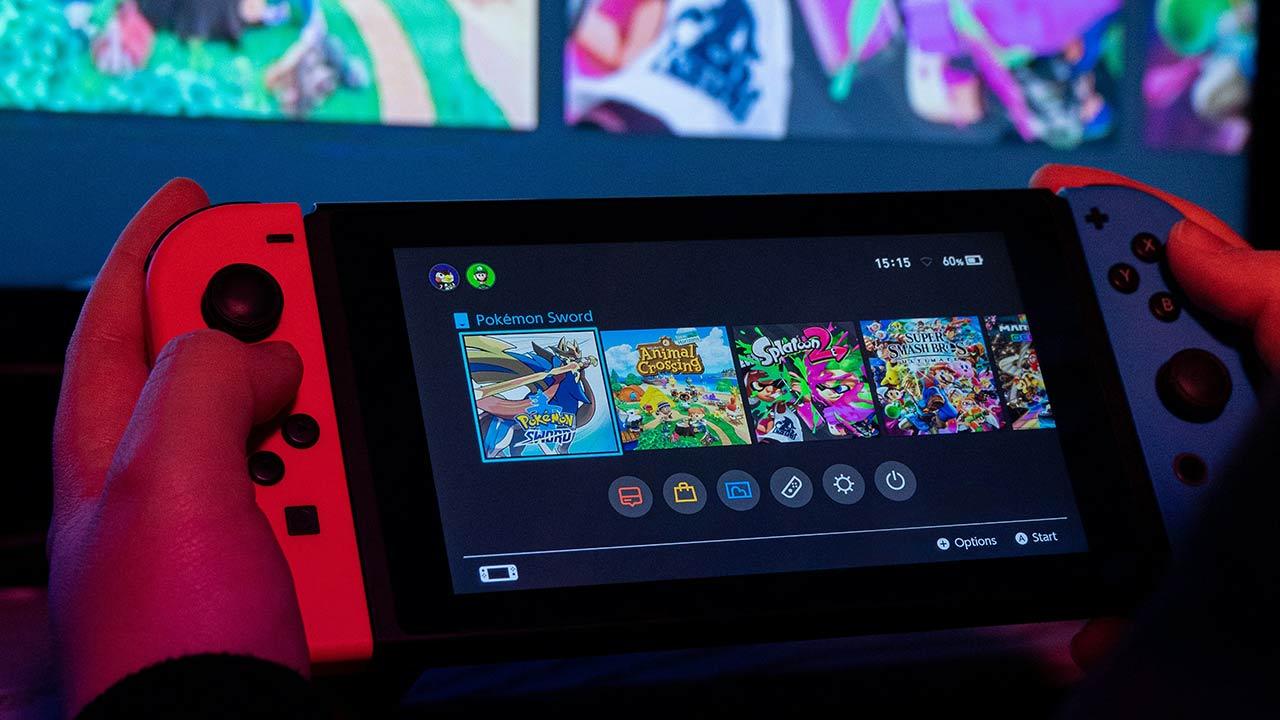You may not know which graphics card you have or you may not remember the exact model. It’s not necessary either, since you can find this information with just a few clicks. the windows will remind us what graphics card do we have in our team and it can even give us other relevant information, like its operating temperature.
One of the newest and little known features of Windows is that it gives us information about the graphics card. A few years ago, the monitoring function of this component was introduced in the task manager. Until then, it only monitored CPU, RAM, hard drive and internet connection.
Where to see my computer’s graphics card
We are going to explain the different methods to see the graphics card(s) we have installed. It can be seen in several places, but the first of the possibilities is undoubtedly the best of all.
Task Manager
Without a doubt it is the easiest to access, with just three mouse clicks and less than 10 seconds we arrive. The steps to follow are very simple:
- Right click on the Windows bar
- Now we click, obviously, on the Task Manager
- Once inside we go to the tab Performance
- Click on the option GPUs
- Note: If your computer’s processor has integrated graphics and you have installed a dedicated graphics card, you will see two GPUs. GPU 0 is the integrated one and will come from either Intel or AMD. GPU 1 is the dedicated one and it can be from NVIDIA, AMD or Intel
One of the neat things to see the model from here is that it tells us the temperature. We will be able to see what temperature the GPU is at at that time.
Device administrator
Another fairly easy way to check this information is from the device manager. Here we will get other useful information such as, for example, if we have the installation drivers. Note that Windows installs some “basic” drivers to work and then you need to install those from the graphics card manufacturer. To access it you must:
- Right-click on the Windows icon in the lower left corner
- In the drop-down menu we find and click on Device administrator
- A window opens and the first option is Screenshot taken
- Press and there we will see the graphics card (or graphics) that we have in our computer
DXDiagName
The DirectX API, required to play any computer game, includes a diagnostic tool. This tool is quite comprehensive and collects all the information from our team. It gives us a little more technical information, although it does not give parameters such as the number of cores of the graphics card. If you want to see the data in this tool, do the following:
- In the search engine of the Windows bar, we introduce DXDiagName and press enter
- The window opens DirectX diagnostic tool
- We have to go to the tab Filter
- If we have more than one graphics card in the system, several will appear with the data of each of them
- Here we will see the model, manufacturer, amount of VRAM and other data
manufacturer software
Currently AMD and NVIDIA have their own software tools to optimize, monitor and update drivers. NVIDIA has GeForce Experience software and AMD has Adrenalin Edition software. Both tools are basically similar, although they have their design and configuration quirks.
In both cases, in the software configuration it will tell us which graphics card we have, in addition to other data.
Table of Contents