Every year, the number of threats – as antivirus companies like to call them – increases. Windows remains a massive target for viruses and other malware, so it’s no surprise that your PC or laptop has one.
Good antivirus software, including Defender which is part of Windows 10 and 11, can be very useful, but sometimes it simply does not detect or prevent certain malware (short for malicious software) from slipping through defenses .
No security software offers an absolute guarantee that it will stop 100% of viruses, but whether you run it or not, you want to know how to remove a suspected virus and get back to normal.
Here we’ll tell you everything you need to know and show you exactly what to do.
Windows malware varies greatly in what it does. Some particularly nasty things can prevent Windows from starting, so how to deal with an infection will depend on whether Windows is still loading or not. But whatever situation you find yourself in, we are here to help you remove this virus and get your computer working again.
Here are some indicators that malware is at work on your system:
- Windows runs very slowly
- Notifications or messages appear on the screen
- Applications that you do not recognize launch without your authorization
- You cannot access your files
Some of the issues above may be caused by issues other than malware, but it’s worth trying the suggestions below to see if they resolve the problem.
If you cannot access the files and see a message demanding a ransom, don’t pay it. Chances are you won’t recover your files anyway, and there are various free decryption tools for specific ransomware. Typically, these are available for free from antivirus manufacturers and you can download them from their websites.
How to remove a virus from Windows
The obvious first step is to run an antivirus scan. Even if you don’t have any antivirus software installed, Windows includes Microsoft Defender. This scan is scheduled, but you can also right-click a file or folder in File Explorer and choose Scan with Microsoft Defender.
You can of course install antivirus software now. Find our recommendations for the best paid antivirus software as well as the best free antivirus applications.
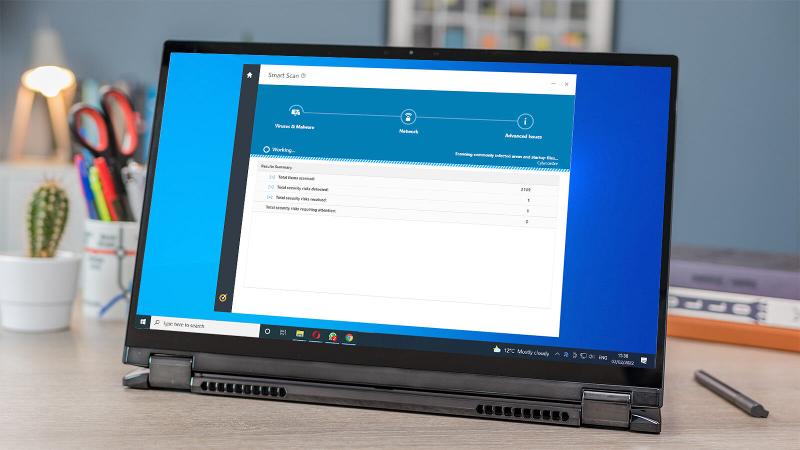
If the scan finds anything, follow the on-screen prompts to treat the infection. The options are usually “remove”, “remove”, “repair” or “quarantine” and may involve restarting your computer to completely remove the threat(s). The images here are from Norton 360 Deluxe.
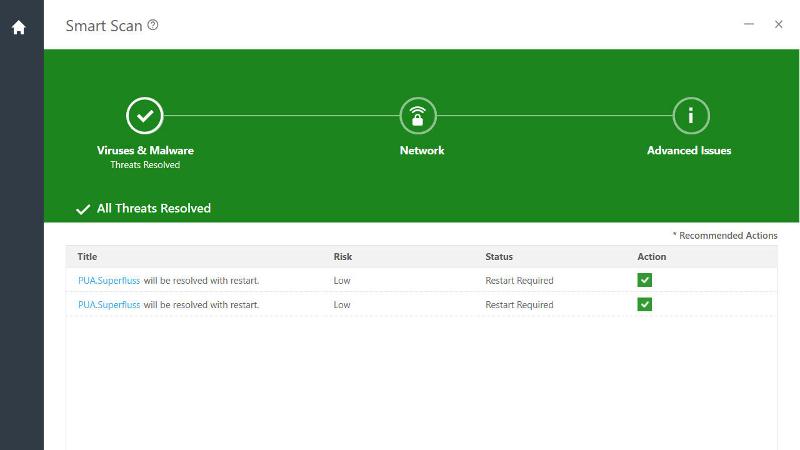
If the scan finds nothing, follow these steps carefully and in order, and not restart your computer until you have completed each step:
- Some malware will actively try to prevent you from removing them. To fight against thisown and run RKill.
- Download and install the free version of Malwarebytes. Launch the program, then go to Settings > Protection > Scan for rootkits. Return to the dashboard and click Analyze Now
- Install and launch Malwarebytes ADWcleaner, then click Scan. This scans for and removes adware.
Everything is fine, these steps should resolve the issue and you should now be able to use your PC normally.
If you see pop-up messages that only appear when you use a certain web browser, such as Google Chrome, try disabling all extensions. You will find them by going to chrome://extensions/ or by clicking on the three dots at the top right. Then click Extensions > Manage Extensions.
You can also try uninstalling Chrome and using another browser (such as Microsoft Edge) and see if the notifications stop.
How to remove a virus when Windows won’t start
If Windows does not load, you cannot run a virus scan. In this case, you will need a “recovery tool” that you can use to boot your computer. And to create one, you’ll need access to a second PC or laptop, as well as a USB stick from which all existing content will be erased.
One option is to download the Norton Boot Recovery Tool.
Even though Norton says it’s “easy to use,” that’s not really true. It comes as an ISO file, designed to be placed on a CD or DVD.
However, it can also be used on a USB stick. So, grab a spare USB drive and download Rufus for free tool. Run it and follow the instructions below. You can find full instructions on the Norton website, but here’s an overview:
- Navigate (on the work computer) to the Norton Bootable Recovery Tool file you just downloaded.
- Launch Rufus
- Insert a USB drive (at least 1 GB capacity) and wait for Rufus to detect the USB drive
- This process will erase all files from the USB drive, so copy all the files you want to keep
- In Rufus, under Formatting Optionsselect Create a bootable disk usingand select ISO image in the drop-down menu
- Click the CD drive icon and navigate to the location of the saved NBRT.iso file.
- Click on To start. Then click ALL RIGHT
- Once the process is complete, click Close
Now insert your recovery disk or USB drive into the infected PC and press the power button to turn it on. Rather than letting Windows try to boot, you should go to the BIOS menu. A key on your keyboard will allow you to open the BIOS. This is often F2 but you should see a message on the screen telling you which key to press.
We can’t tell you exactly what to do here because every laptop and PC differs, but look for the “Startup” options, then set your USB stick as “first” drive.
Save your changes and exit BIOS. Your PC should now boot from the USB drive.
You should see a “Welcome to NBRT Page”. Select Startup, then follow the prompts to start a scan.
Once completed, you will be presented with all results and recommended next steps. Make sure you only “fix” real threats, as your actions are irreversible.
Once you are happy with your selections, click Fix, then click OK when asked to confirm. Click on Restart when the process is finished
How to prevent your Windows computer from getting another virus
The best way to prevent future infections is to make sure your computer is running up-to-date antivirus software.
THE best antivirus software should protect you from malicious attachments, but you should be careful not to open them unless you are sure of their contents and they come from a trusted source.
You should download software only from trusted sources, including the Microsoft Store built into Windows.
When browsing the web, check the website address to make sure it is a real deal and not a fake address trying to steal your login details or trick you into downloading content. malware.
Learn more tips for protecting yourself against ransomware.
Related articles for further reading
Table of Contents







