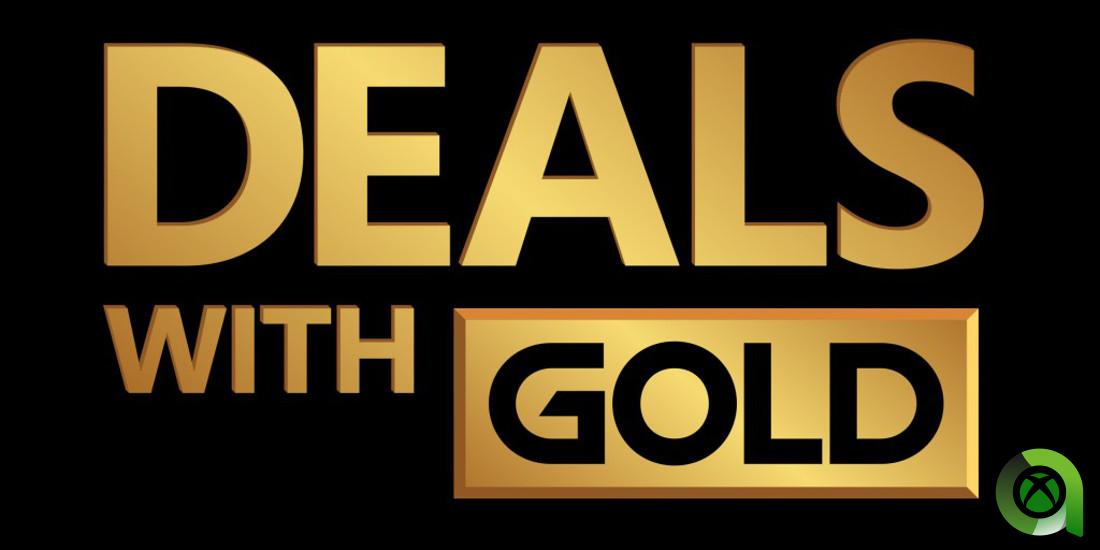In the modern technological world, your data is a valuable resource. Many companies use it to provide an accurate picture of how you use their products and services, but only after you’ve given your consent.
It’s no different on Windows 11, where Microsoft uses data to improve the operating system and provide better recommendations.
Not everything is necessary, however. There are many data collection settings on Windows 11 that you can disable without any negative effect on your experience.
If you prefer to keep the data Microsoft has access to a minimum, this article is for you.
How to See (Some) Tracking Data on Windows 11
Before deleting anything, it’s worth getting an idea of what kind of data is being collected. You can’t access most of this information yourself, but diagnostic data is an exception.
It’s basically the data that Microsoft uses to improve the Windows 11 experience. To see it:
- Head to Settings > Privacy & Security
- Under the “Windows Permissions” subheading, click “Diagnostics and Feedback”
- Click “Show diagnostic data” and then enable the toggle next to “Enable diagnostic data viewer”.
- Underneath, click “Open Diagnostic Data Viewer”
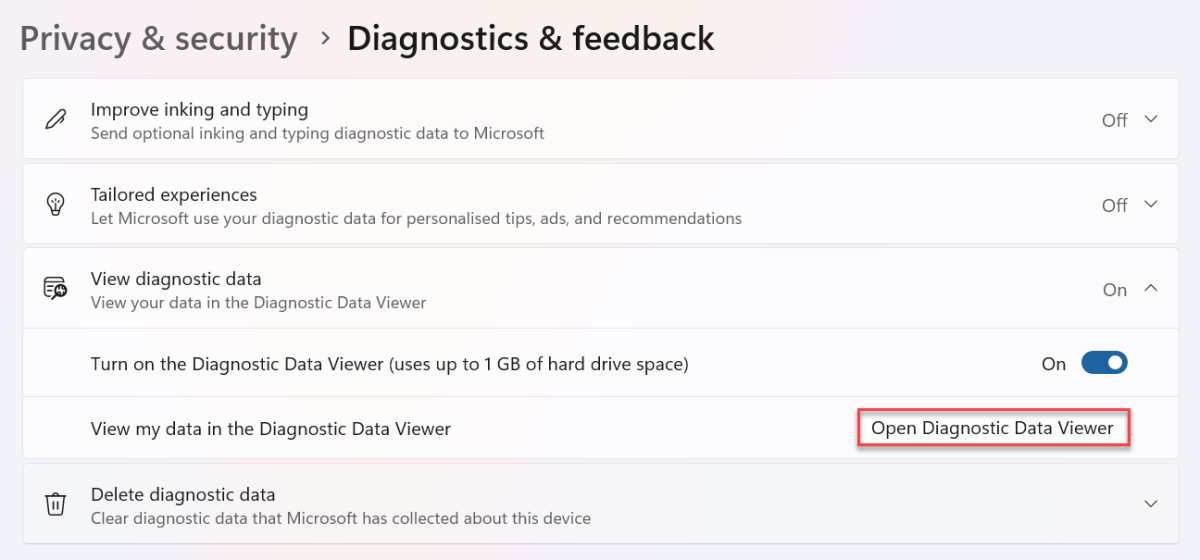
Anyron Copeman / Foundry
- A link to the app in the Microsoft Store will open. Click “Get” to install it, then open it when done
Inside the app, you’ll find a list of all the data Microsoft collects to improve the Windows 11 experience. The “Diagnostic Data” tab is selected by default, but you can switch to “Problem Reporting” to see what problems have been detected.
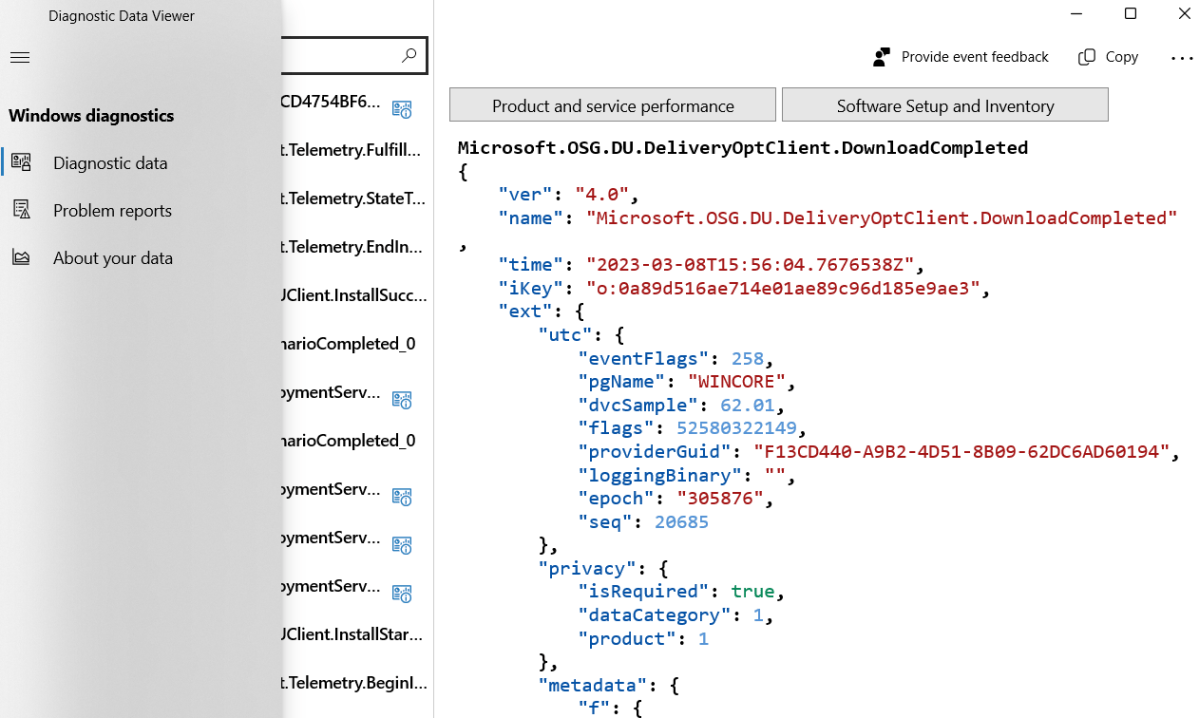
Anyron Copeman / Foundry
This doesn’t tell the whole story, but it can be useful to see what type of data is being sent to Microsoft.
How to Disable Diagnostic Data Collection on Windows 11
Not all diagnostic data can be disabled, but you can disable optional ones. These include browsing history, app usage, and more detailed error reporting:
- Head to Settings > Privacy & Security > Diagnostics + Feedback
- Next to “Send optional diagnostic data,” make sure the toggle is in the off position. It should be noted that this prevents you from being a member of the Windows Insider Program
- Click on “Improve inking and typing” then make sure the toggle here is off as well.
- Click on “Custom Experiences” and make sure the toggle is off here as well
- To delete everything optionally collected so far, click “Delete diagnostic data” and then “Delete”
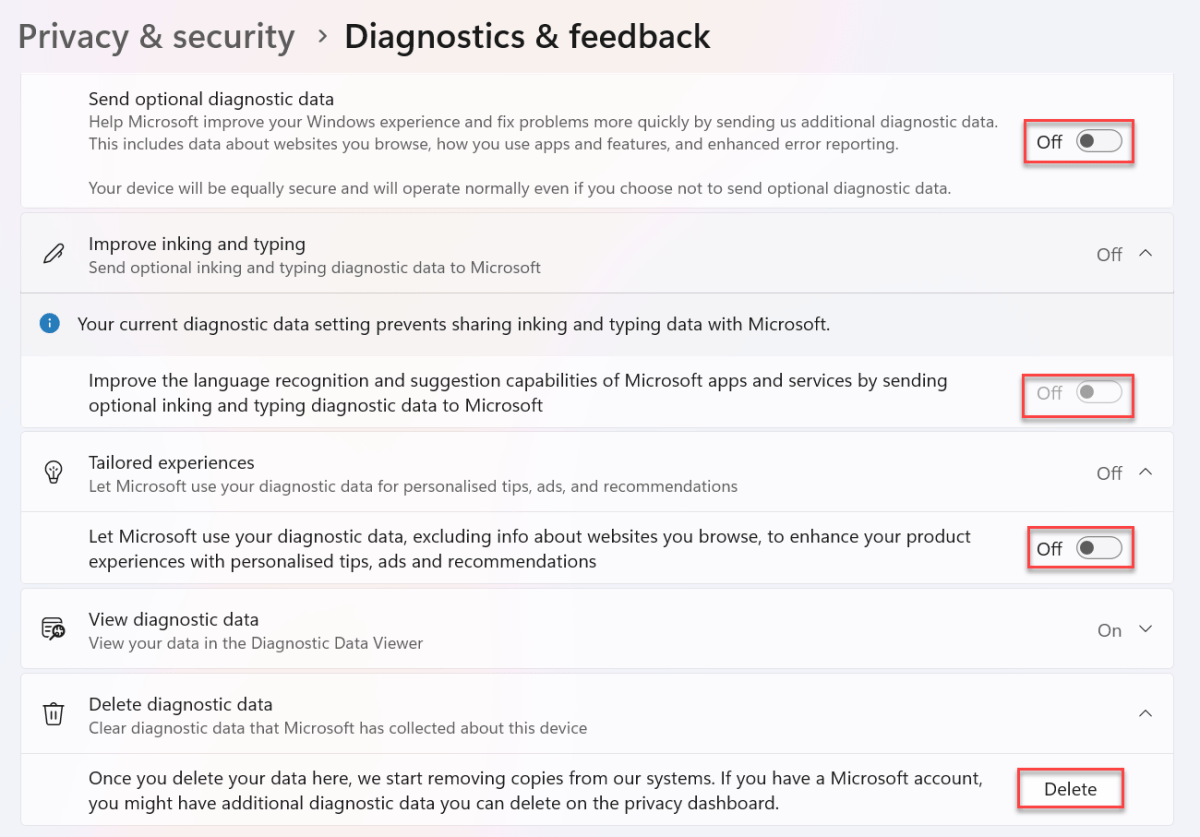
Anyron Copeman / Foundry
How to Disable Ad Tracking on Windows 11
Windows 11 wants to use your data to display personalized ads and other information, but you don’t have to agree to this. To deactivate them:
- Head to Settings > Privacy & Security > General
- Disable the toggle next to “Let apps show me personalized ads using my advertising ID”
- Disable the toggle next to “Let websites show me locally relevant content by accessing my language list”
- Disable the toggle next to “Let Windows improve startup and search results by tracking app launches”
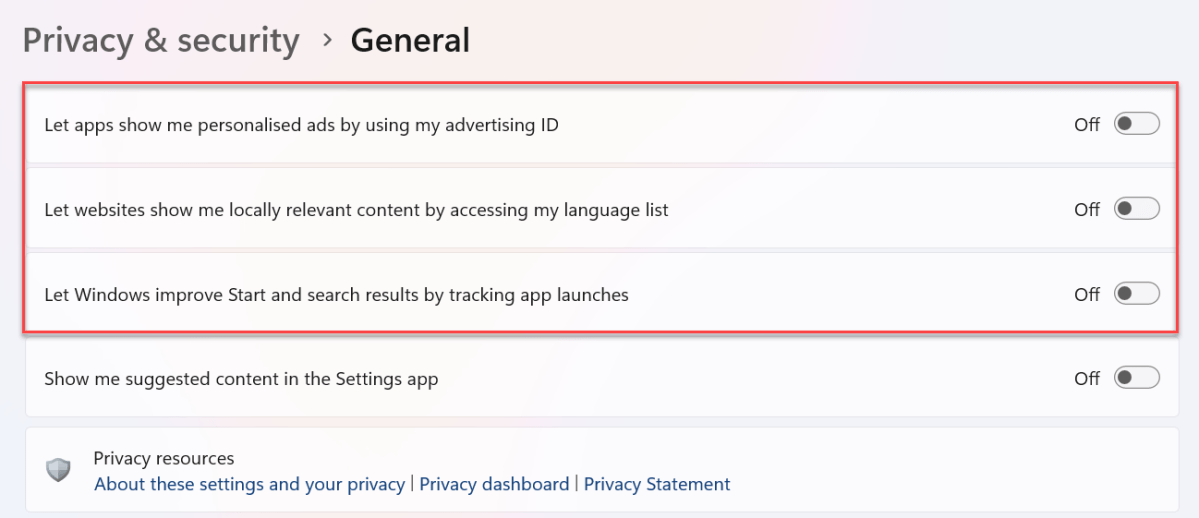
Anyron Copeman / Foundry
Please be aware that disabling these settings will not remove advertising. You will still see the same number of ads, but they will be general and not based on your behavior.
How to Disable Activity History on Windows 11
Windows 11’s Activity History feature includes data about how you use apps and services, and which websites you’ve visited. This allows you to quickly resume what you were doing last, but it can be disabled:
- Head to Settings > Privacy & Security
- Under “Windows Permissions”, choose “Activity History”
- Turn off the toggle next to “Store my activity history on this device”
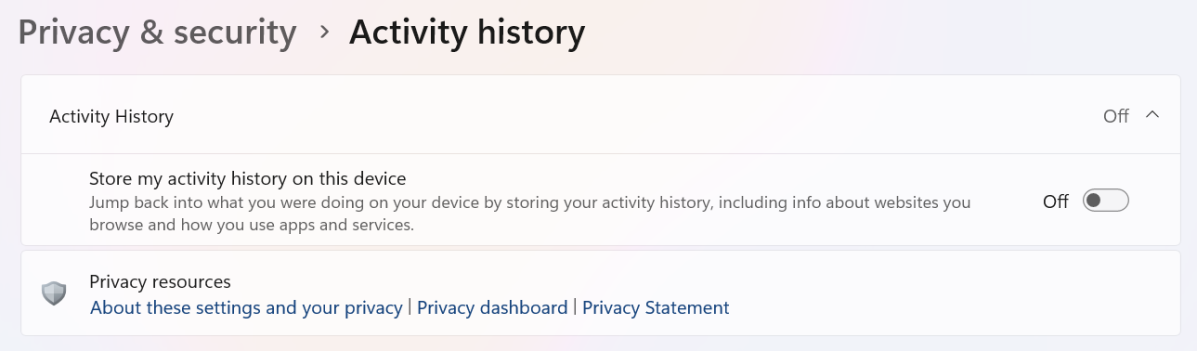
Anyron Copeman / Foundry
How to Disable “Find My Device” on Windows 11
The Find My Device feature is great for finding a lost computer, but it relies on regularly collecting location data. If you prefer to disable this option:
- Head to Settings > Privacy & Security > Find My Device
- Turn off the toggle next to “Find my device”
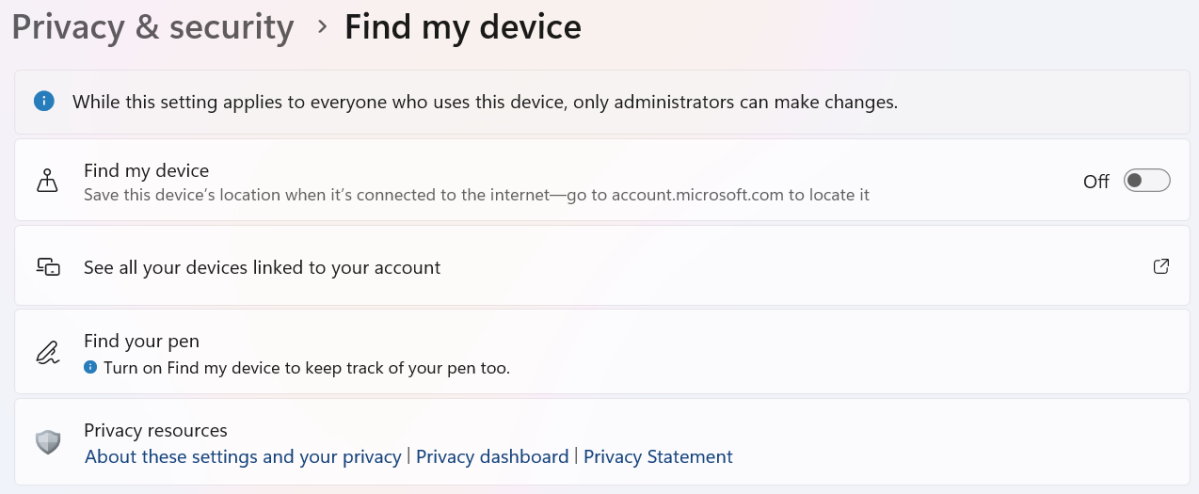
Anyron Copeman / Foundry
If your location services are generally disabled, this step is not necessary. Microsoft can’t track a device’s location if you haven’t given it access.
How to Clear Microsoft Account Activity Tracking
Data associated with your Microsoft account may have been collected from multiple devices. Here’s how to delete everything:
- Go to account.microsoft.com and sign in with your email address and password
- Click “Privacy” at the top of the window. You may need to verify your information again
- Under ‘Manage your activity data’, click on each section and choose ‘Clear all…’
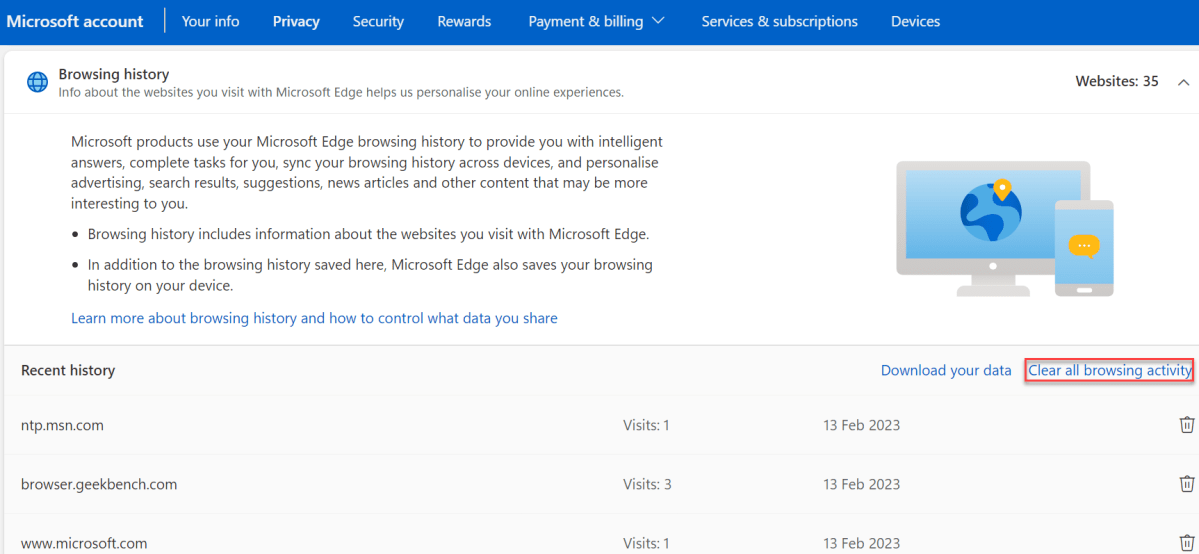
Anyron Copeman / Foundry
- Click “Delete” to confirm
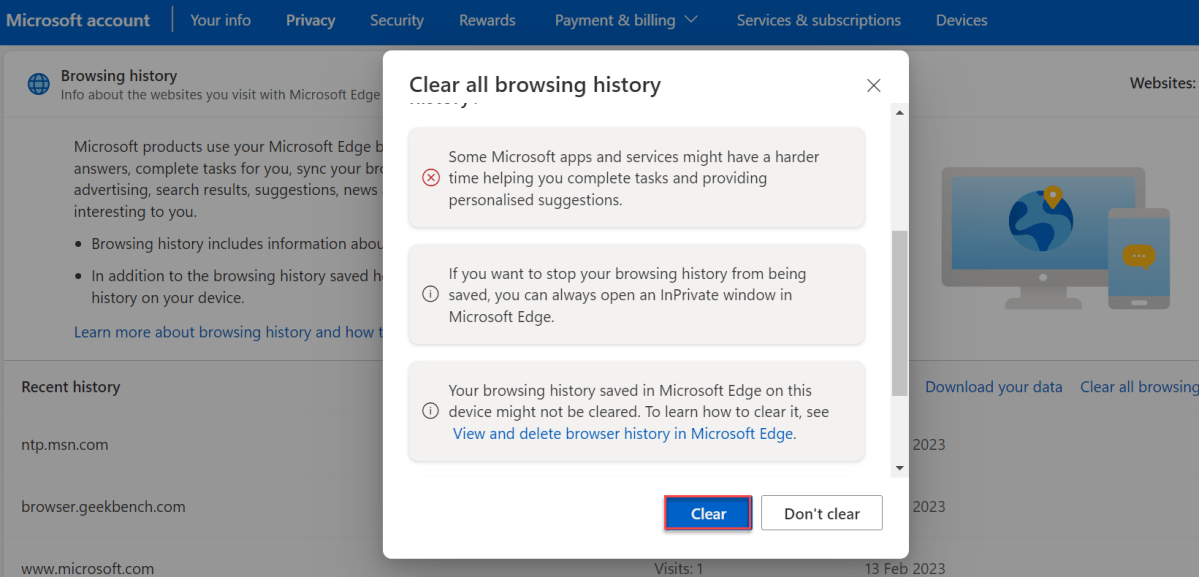
Anyron Copeman / Foundry
- Repeat for any other section where data was collected
How to Disable Microsoft Edge Data Collection
The pre-installed Edge browser lets you block websites from using trackers, and there are three settings to choose from. Here’s how to set it up:
- In Edge, click on the three dots in the upper right corner, scroll down and choose “Settings”
- Click on “Privacy, research and services” in the left pane
- Next to ‘Tracking prevention’, make sure the toggle is on.
- Select one of three options: Basic, Balanced, and Strict
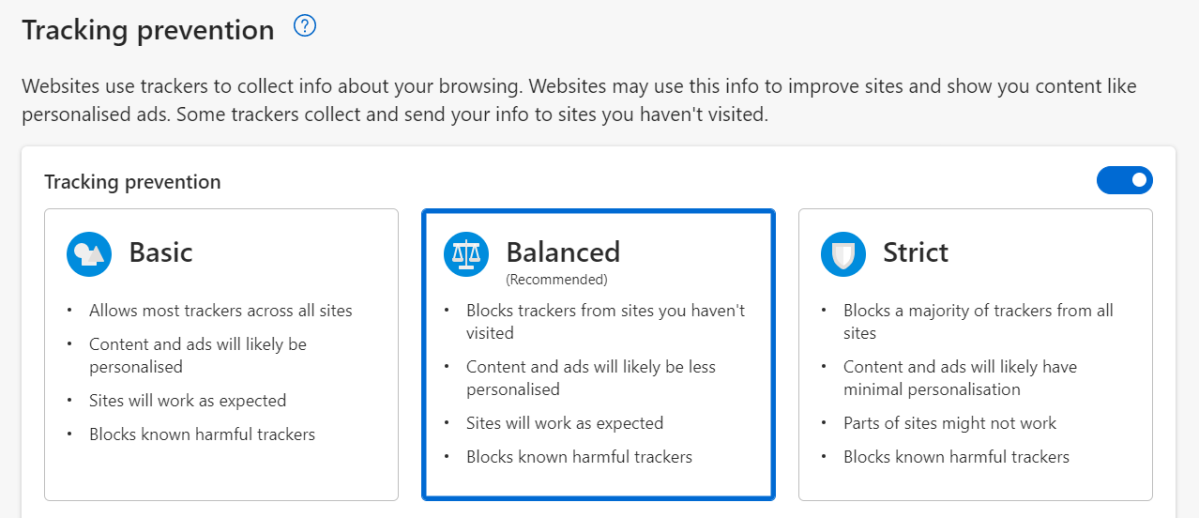
Anyron Copeman / Foundry
Balanced is the best choice for most people because it will stop tracking unknown sites but won’t affect any core functionality.
Related Articles
Table of Contents