With so many apps available for free on the Google Play Store, it’s easy to end up installing apps, never using them, and never deleting them. But leaving apps unused, even on the best Android phones, can be problematic.
If you’re running low on storage space, you’ll waste what precious little space you have downloading updates for these unused apps, and you’ll likely find that your Android device runs better without them slowing it down.
It’s always been easy to uninstall unwanted apps on Android, at least the ones you’ve installed yourself. Some mobile carriers or hardware manufacturers will pre-install apps that you don’t necessarily want, but can’t remove.
This guide will walk you through the different methods to uninstall apps on Android 14.
How to uninstall apps from the home screen
To uninstall an app via the Home screen, start by locating the app on your Home screen that you want to remove. Then, tap and hold the app icon until a menu appears.
Drag the icon to the “Uninstall” option that appears at the top or side of the screen (or tap “Uninstall” in the context menu itself on Samsung phones).
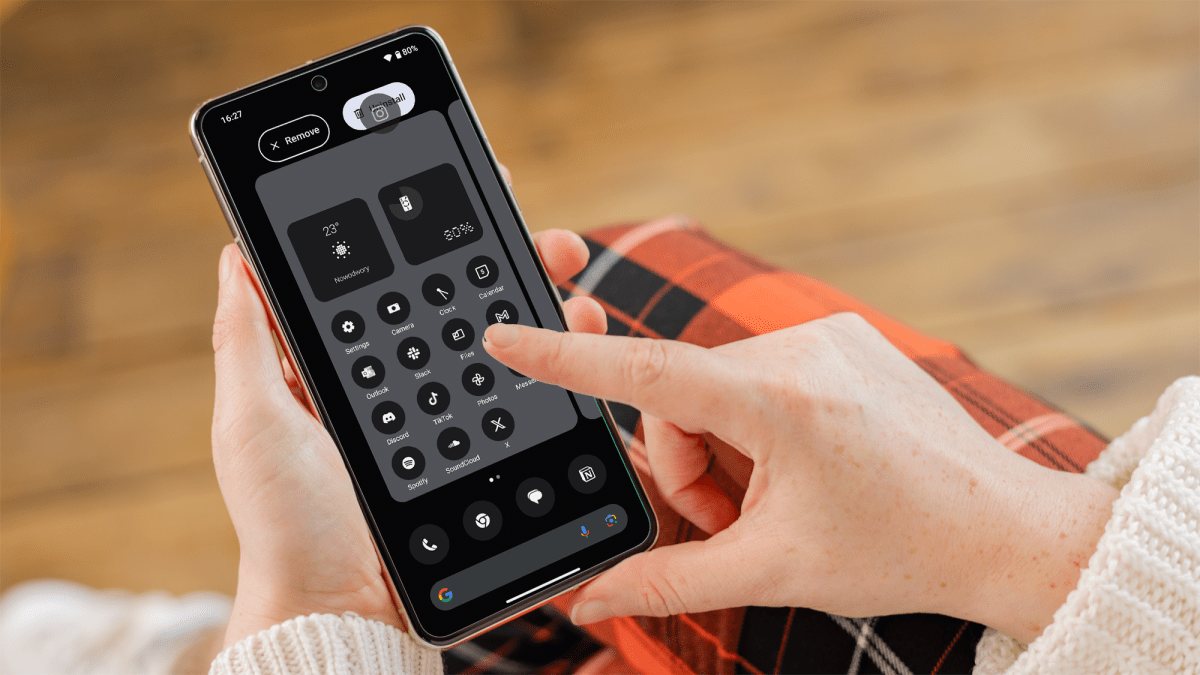
Dominik Tomaszewski / Foundry
How to uninstall apps from the app drawer
To uninstall an app using the app drawer, swipe up from the bottom of the screen to open your phone’s app drawer and find the app you want to uninstall.
Press and hold the app icon, then drag it to the “Uninstall” option or simply tap “Uninstall” from the list that appears.
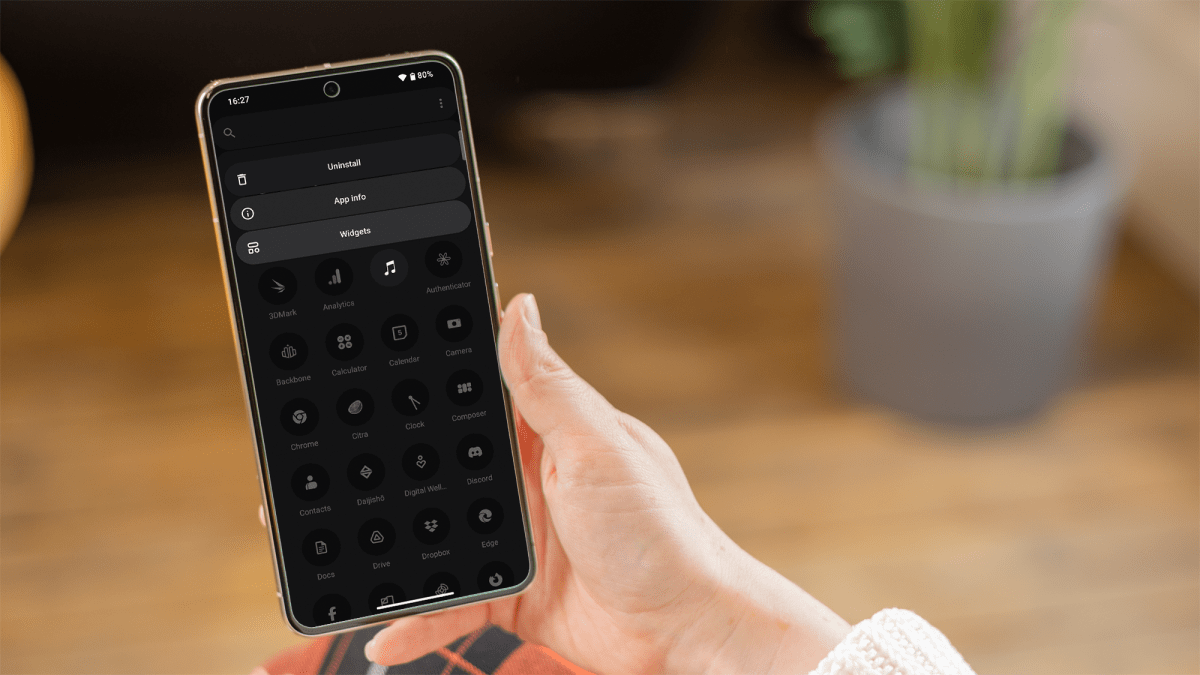
Dominik Tomaszewski / Foundry
To uninstall an app from your phone’s settings, open the Settings app, scroll down and select “Apps & notifications” or “Apps” depending on your device. You may also need to open the “All apps” tab.
Browse through the list of installed apps and select the app you want to uninstall. Tap on it, then tap the “Uninstall” button and confirm the uninstallation when prompted.
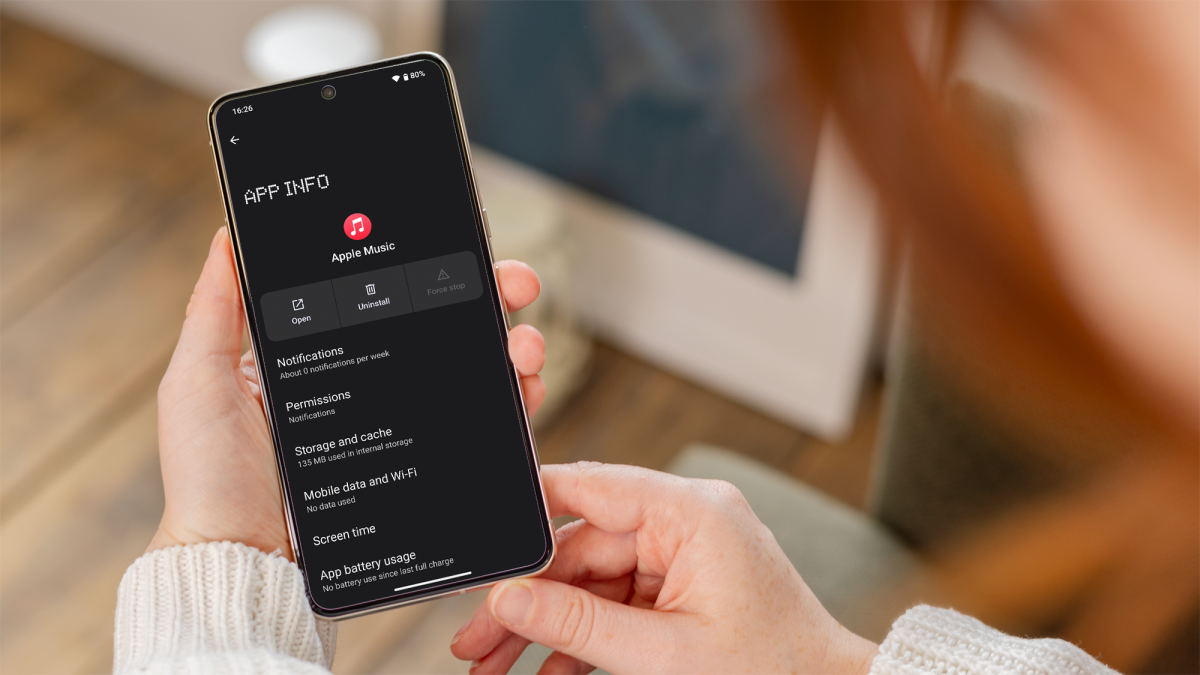
Dominik Tomaszewski / Foundry
How to uninstall apps from the Google Play Store
To uninstall an app via the Google Play Store, first launch the Google Play Store app. Then, simply search for the app you want to uninstall and tap on it.
Choose the “Uninstall” option, which will appear if it is an app you can remove.
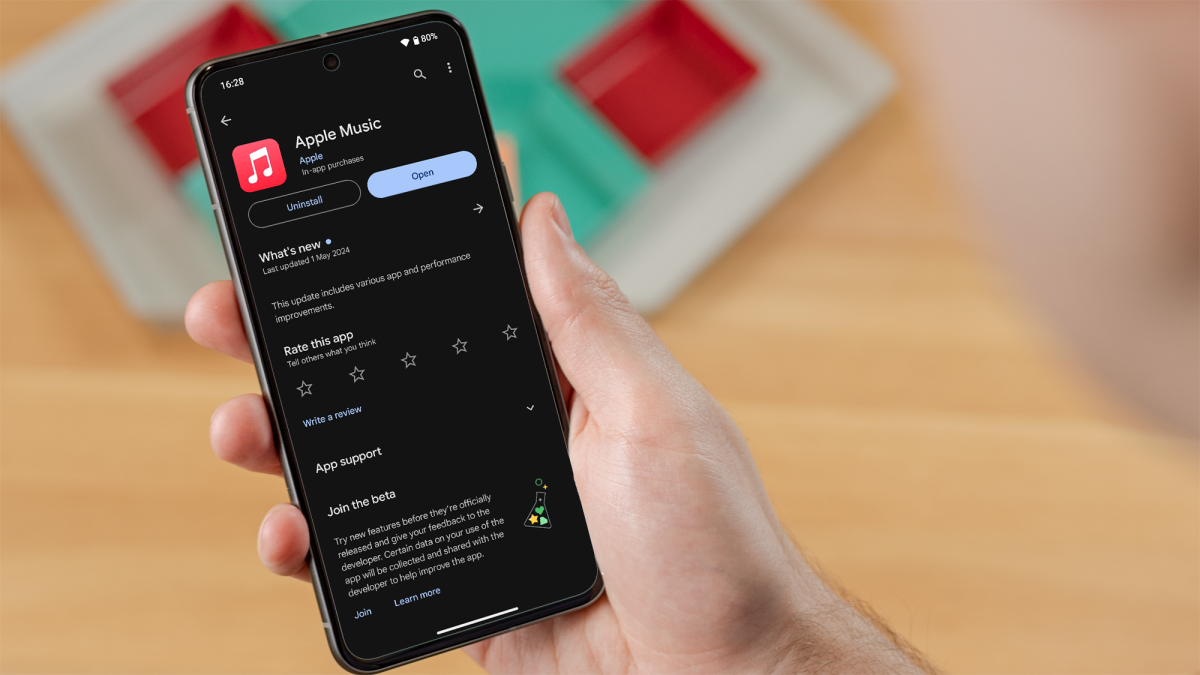
Dominik Tomaszewski / Foundry
By following the above methodology, you can manage your apps efficiently, while keeping your Android device clean and efficient. You can also learn how to hide apps on Android and find hidden apps on Android, if you can’t delete them for some reason.







