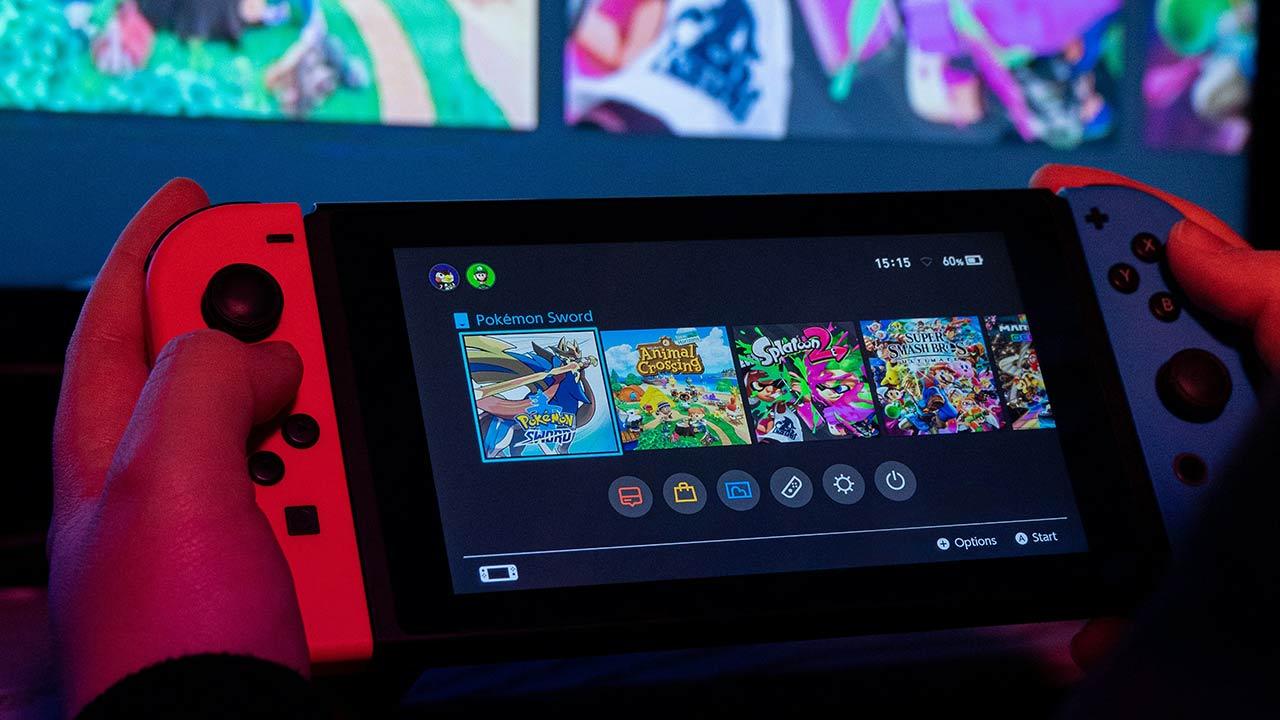Install a VPN service on your video platform in diffusion and TV channels is something interesting because it allows you to view content from anywhere in the world without any restrictions, content many of which will not be accessible from your IP address.
Doing so on some services, like Amazon Fire TV, has never been easy. However, that has changed since some of the most popular VPNs have developed specific apps that you can find on the App Store and Google Play.
We are going to explain to you step by step how to make a VPN work with your Fire Stick or Fire TV and its different generations that have appeared on the market. This will make it easier for you to view content in your Amazon Prime account from anywhere in the world.
The first thing to do is to check which generation your device belongs to. doYou have a first-generation Amazon Fire TV stick? In this case, you will find a smaller choice of possibilities, because some applications are not compatible with the Equipment.
You can find out which generation you belong to to stick on depending on the supplied remote control. Take a look at the following photograph.
Why use a VPN?
netflix is one of the main reasons to use a VPN with Fire TV because it lets you choose your country’s service when selecting a server. Contents Amazon Prime Video it also varies from region to region, with a wider catalog depending on the country in which you reside.
There are also other video streaming servicesWhat BBC iPlayer O Hulu, which only work in the US or UK. Having a VPN will allow you to watch programs when you are away from your country for travel purposes, using your usual subscription service.
It should be clarified that viewing content from a country in which you do not reside is against the terms and conditions of the main platforms. We are aware that free access to copyrighted content is an illegal practice.
Can I use a free VPN?
Sure. There are terms of free vpn servicesalthough you will quickly realize that the number of servers in the countries is much smaller, in addition to the fact that the connection is generally much slower, as well as the amount of bandwidth is very limited.
For this reason, we recommend that you choose one of the the best VPN services we collect in our ranking.
How to install a VPN app?
If you are wondering how to install a VPN on Amazon Fire TV, the easiest way is to install an app from the Fire TV apps section.
There are more options than ever and you can find services from NordVPN, ExpressVPN, PureVPN, CyberGhost, IPVanish, VyprVPN and others more valid for the second generation of Amazon FireTV.
In fact, you can check out our special article on the best VPNs you can install.
You can use one of the links above to register for an account with one of the Services, if you don’t already have one. We recommend trying to do this from your computer first, before switching to Fire TV.
Some VPN services don’t allow you to create an account through the Fire TV app, and those that do often offer an unfriendly user experience, requiring you to use the Fire TV keyboard via the remote.
Once your account is created, you can use the search function in the Fire TV main menu and enter “VPN” in the search field.

Press the select button on the remote control to choose an application.

Installing the app from your chosen service is as simple as clicking the “Get” button and waiting for it to install and offer the option to “Open”.
When you launch the VPN app, enter your login credentials. Select the country or server you want to use and look for a button to activate the VPN. Once connected, you should get a visual confirmation of the connection.
From this moment you can return to the main menu and start netflix, HBO, Coded or search for the Amazon video whose stream you want to receive.
How can I use a VPN service that doesn’t have an app?
If you have the knowledge or are willing to take the extra steps, you can use other VPN services with Fire TV even if they don’t offer a dedicated app for your device.
To do this, you need to locate the file with the Android .apk extension that you want to install. Often you will find it on the VPN provider’s website, the safest place to download it, and not on any web page.
You may need to create a shorter link to avoid having to type in the full URL of the .apk file with your Fire TV device’s remote. We recommend the shortener petiteurl.com it’s free and doesn’t require you to create an account.
On your Fire TV, use the search function and locate “Downloader”. You can install the ‘Downloader’ application which is required to download the file with .apk extension.
Run Downloader and enter the short URL you created earlier. The VPN (apk) file will download and prompt you to install it. After this step, launch the application and log in with your data. Choose a server in the country where you want to stream the video and enable the VPN connection.
With any VPN service, the IP address will show you that you are in the selected country, so you should already be able to access the content you want.
Do you need to change the country on the Fire TV Stick?
If it turns out that you want to view the Amazon Prime Video offer in a country different from your usual country, we explain how to do it.
First, make sure that the Amazon account through which the Prime Video service operates is set to the country in which the content is available. So if you live in Europe and want to watch UK content, please switch your account to UK.

Use a web browser to access your regular Amazon account, log in and click on the “Accounts and Lists” link in the top right. Now scroll down to the Digital Content section and click on the first “Manage Content and Devices” link.
Next, click on the ‘Settings’ tab located at the top right and then on ‘Preferences’ where you will find ‘Country or region settings’. Here you will see that you can change your current country or region.
Please note that Amazon will require you to enter a valid physical address as well as a postal code to associate your account with a location.
Take a look at other content related to VPN services:
Table of Contents