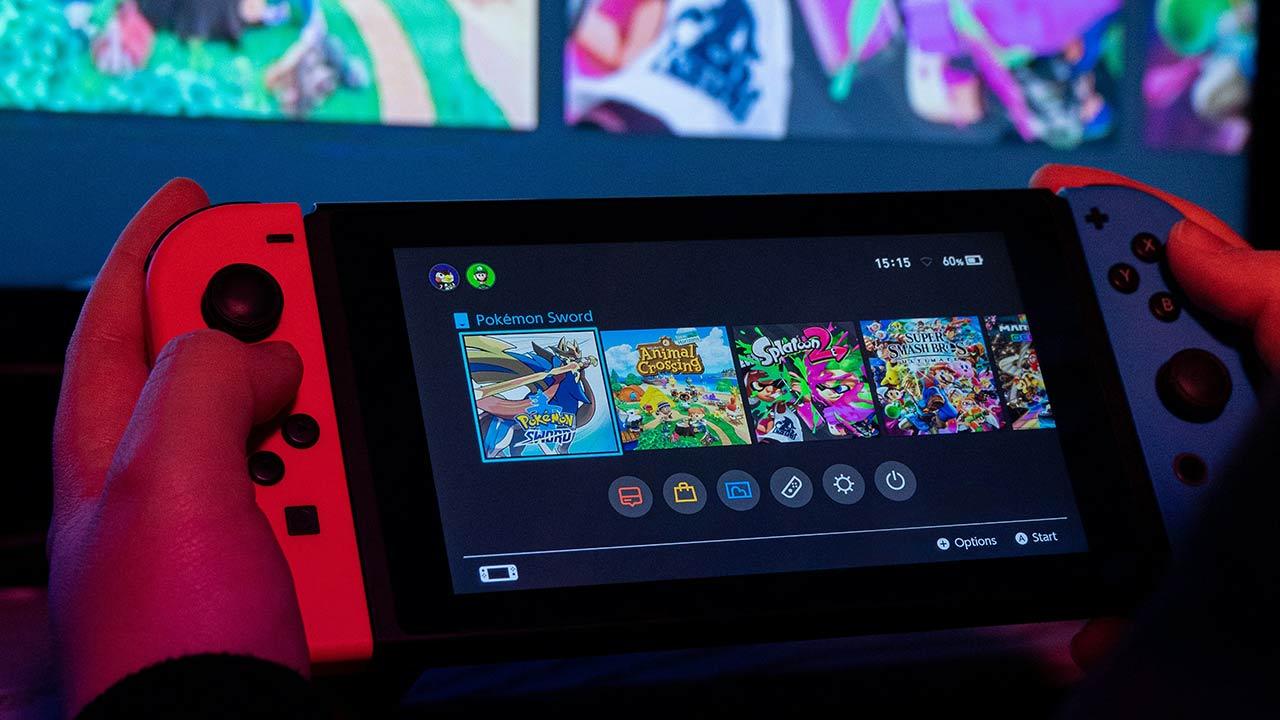If we work from home, you will probably need to use a webcam on your PC to hold meetings with our colleagues or bosses. Making a video call to a family member or friend, with your cell phone or tablet is more than enough, however, this is not always the case, as it greatly limits our use. If you need to use a webcam sporadically, you don’t need to buy one since you can use your smartphone as a webcam.
To use your mobile phone as a webcam, it is necessary to install an application both on your computer and on the device you are going to use. One of the best currently available on the market, also free, is Iriun, an application available for Windows, macOS, Linux, iOS and Android.
Mobile as webcam
The setup process to use our old or latest generation mobile phone is very quick and simple and will only take us less than 5 minutes in the worst case. The first thing we need to do is download the application for Windows, macOS or Linux directly from its website, which we can access from here.
Iriun allows us to use our mobile phone as a webcam using the charging cable of our smartphone or wirelessly via Wi-Fi web. If we want to enjoy the best video quality, it is advisable to use the cable. Once we have installed the application on our computer, we will then install the application on our mobile device through the links that we show you below.
The Iriun application works as a server collecting the signal from our smartphone. With the application already installed on our smartphone, we open the application on our PC then we open the application on our mobile.
If we do not use a cable, both devices must be connected to the same Red Wi-Fi. As soon as we open the application, Iriun will ask us for permission to use the camera of our smartphone. It is necessary to give permission because otherwise we will not be able to use the cell phone as a webcam.
We can do this through the option When using the application or Only this time (the latter requires us to give it permission every time we run it). You also need to grant microphone access permission. This allows us to use our smartphone’s microphone as an audio input source (if we have a microphone that we want to use, it is not necessary to give it permission).
After a few seconds of waiting, the application on our PC will recognize that the mobile phone is open on our same network and will start displaying the image. The server application does not have configuration options, so if we want to modify its operation we will have to do it from our mobile phone. THE configuration options
- Turn flash on or off
- Change camera orientation
- Use the front or rear camera of our device
- In the settings, change the microphone level (if we use our cell phone’s microphone).
Iriun works in the background, although we have turn off the screen of our smartphone, so this will not cause a significant discharge of the battery by keeping the screen on, beyond the consumption that it can achieve when using the camera and/or microphone.
Configure video calling app
With the application on our PC open and displaying the image of our smartphone, we must configure the application we want to use to do the video call. As we mentioned above, it is a very simple process, so we just have to go to the settings of the application we want to use to select the Irin webcam.
If, in addition, we also want to use the microphone of our mobile phone, we must also configure the input source as Iriun Webcam, so that the system uses the microphone of our PC.