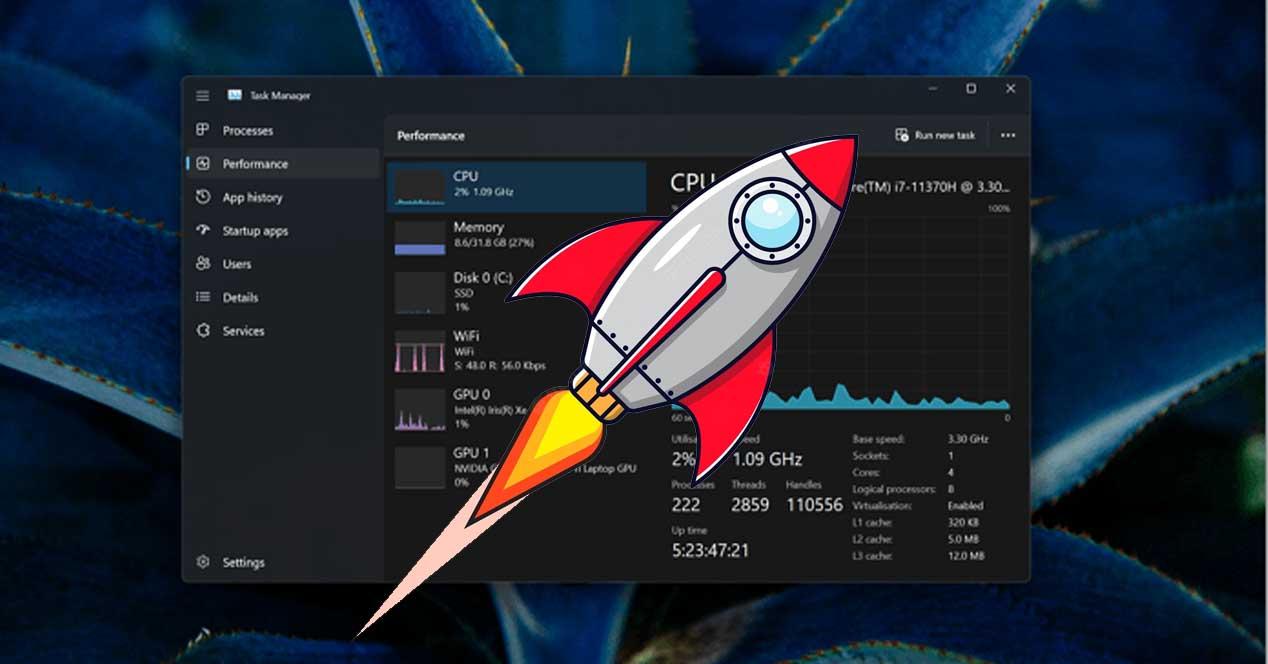When we say that we are going to “kill” a process, it is because originally in English the command is “killIt is therefore a term that we have inherited from the original language of the operating system. However, in Spanish this practice is simply called “Complete homework“.
How do you kill processes in Windows?
Since the task manager exists in Windows, we have been able to do it in a visual and very simple way (before its introduction in 1996, it could also be done but through the command line, precisely with the kill command), so The first thing you should do is open Windows task manager. You have several options to do this, but the fastest ones are to press the CTRL + SHIFT + ESC key combination, or right-click on the Start icon and then select Task Manager. Then you have to go to the Processes tab, although this is the one that appears by default in Windows 10 and Windows 11.
To kill or terminate the processes we will simply have to search for them in this list (which, by the way, you can order by name, by memory consumption, etc. by simply clicking on the name of the column), select it with the button left mouse button, and click on the button located at the bottom right entitled “End task”.
Alternatively, you can also right-click on the process you want to kill and then select End Task option. Be very careful, because in this case Windows will not ask you for confirmation, and as soon as you press the End Task button, Windows will send the Kill command and the process will end.
Processes you can safely kill
As we mentioned at the beginning of this article, there are a series of processes that are generally active in Windows by default, and if you “kill” them, you will be able to free up memory and CPU time, or in other words, you will be able to free resources on the computer system and thus you will get better performance. We warn you that in modern PCs this is not noticeable in excess, but in older PCs or in computers saturated with other tasks it can be noticeable and a lot.
- Calculator.exe: As you can guess from the name, this is the Windows Calculator, and it’s curious that the process is still active in the background even if you haven’t opened the Calculator. Rest assured, you can kill it without fear and when you want to open the calculator, it will restart without problems.
- NewsAndInterests.exe: This process is related to the News widget on the taskbar. If you kill it, it will disappear, but if you don’t use it, it’s better to make it a non-memory resident to gain performance.
- Gamingservices.exeNote: If you don’t use the Xbox app or Windows Game Bar, you don’t need this process at all, and removing it will free up a lot of memory on your computer.
- OneDrive.exe: As the name suggests, this process is related to Microsoft OneDrive, which is installed and enabled by default. If you don’t use it, you know.
- ctfmon.exe: This process is related to text input devices on the computer. If you are not using a pen tablet, voice recognition, etc. and you only use the keyboard and mouse, you can kill him with no problem.
- PhoneExperienceHost.exe: This is another example of an app running in the background which is of no use to most users. It is only used if you have a phone connected to the PC and synchronized.
- GrooveMusic.exe: Windows’ built-in music player is probably the least used in history, and yet Microsoft insists on leaving it memory-resident.
There are other processes that you can safely remove that will improve system performance, but in some cases you may miss their functionality. We refer to processes that go by the name “update”, such as the Adobe Acrobat Update Service or the WPS Office Update Service. Kill them or not, it’s up to you.