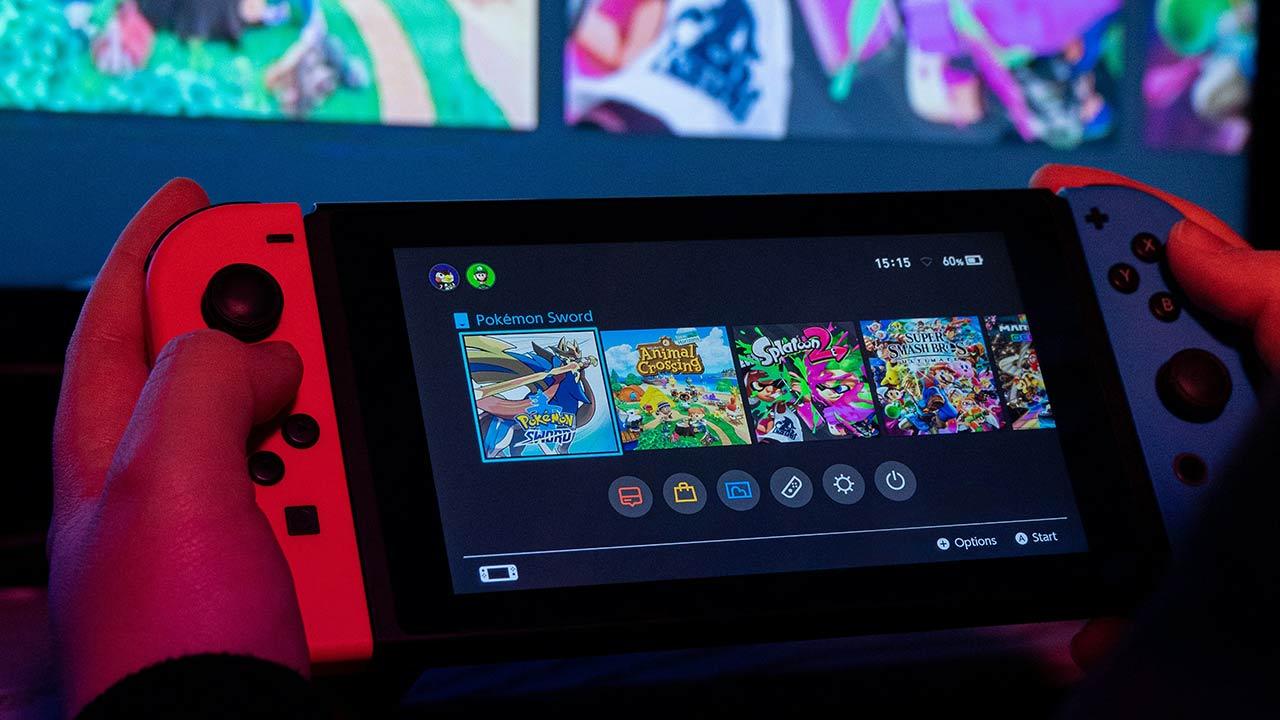Samsung already has a new flag: the Global S20, which arrives with great features. Although this is not your first Galaxy, this new technology can be very difficult if you don't know how to grow it.
Fortunately for you, we spent enough time with the Samsung Galaxy S20 Ultra to know how to get the most out of it. These are our favorite tips and tips for anyone who just bought a Galaxy S20 mobile phone.
1. Turn off the Bixby button
Technically, the Galaxy S20 does not feature a Bixby button. Now, you'll soon know that Samsung has launched its Flagship so that, by pressing the power button, the virtual assistant can open instead of turning off the cell phone.
To prevent this, you should turn on & # 39; Settings & # 39 ;, followed by & # 39; Advanced & # 39; You will see that the first option & # 39; Side key & # 39 ;, where you can change the function of the button. You can configure the camera, Bixby or any other application that you can open if you double-click.
2. Customize the Edge panel controller
Edge panels are nothing new, but they are still a used feature of Samsung's One-UI application. They can be easily customized and we recommend doing it on your new Galaxy S20.
Swipe down from the top right corner of the screen and you'll open the Edge panel, providing shortcuts for many applications. Do you notice that when you re-slide and access other panels that have shortcuts to screenshots and other tools?
When you tap the gear-shaped icon you will see in the bottom left corner, you will have access to many tools to add. There, touch the three dots and you can adjust the shape of each panel, as well as the position, size and color of the bar.
3. Take advantage of the new fast feature
Samsung may not have added many features to software of the S20 series, but one of them is Quick Assignment and you won't be disappointed. With it you can easily share documents as with the Samsung AirDrop version.
You will find it automatically on the panel you enter by sliding down from the top of the screen. In the second screen you will see a button associated with quick sharing. Tap on it to use it.
If you press this button for a few seconds, you will access its settings. That means you can decide if you want other people not on your contact list to share documents with you, and you can even change the name of your device.
With Quick Shared done, you'll have the option to use it whenever you access the menu to share a specific document. The big drawback is that it only works with other phones with Quick Share, that is, it only uses Galaxy phones with One UI 2.1.
4. Share your music by sharing music
Music Sharing functionality is another new feature of the Galaxy S20, though it has the same limitations as Quick Share and cannot be used with iPhones, Android phones or any other Samsung with no One UI 2.1 installed.
Now with Smartphones practical, this function will allow them to interact with yours Bluetooth speaker or to your wireless headsets with your Galaxy S20. To work, you must be enabled for both Wi-Fi and Bluetooth.
You will find the option on the second screen of the Quick panel. When you first use it you can fix it. Then you can tell your friend to activate your Bluetooth and connect to the speaker. They should do this using your mobile phone.
This function is especially important when in the car or when the speakers your friends want to connect are difficult to coordinate. That way, they can easily do it using your Galaxy S20 and save you from trouble.

5. Use your camera shortcuts
The three models of the Galaxy S20 series have impressive cameras. You may swear it is not necessary to program them to get great results, but the truth is that you can get the most out of it if you use the shortcuts included in the camera app.
For example, with Enabled Photo mode you can start recording a video without changing modes by simply pressing the button to shoot. When you press and slide it down, you'll capture a set of images to use as a GIF.
If you do the same thing, but instead of pressing a button and then sliding it down, sliding it in any other way on the screen, you will create a floating second base that you can place in the most convenient place.
Another small trick to completely control your S20 cameras is to use a zoom bar rather than zoom in with your fingers. Consider that Galaxy S20 Ultra It has up to x100, which can be hard to handle. The bar also gives you more accuracy.
6. Hide front camera
Samsung continues to use the hole system to mount its camera selfie, a decision that is not liked by everyone. There are those who dislike being in the center. We can't help you change all that, but we can hide it.
To do this, you must go to & # 39; Settings & # 39 ;, followed by & # 39; Screen & # 39 ;. There you will see a section of full screen apps. Touch the points menu and select & # 39; Advanced Settings & # 39 ;. Where to work the option to hide the front camera of your Galaxy S20.
Obviously, this will not hide the lens physically, but it will change yours smartphone wire from the front, with a wider and wider bezel. Instead of having a round notch, you'll now have a bar across the panel from one end to the other.
7. Change the refresh rate
One of the stars of the Global S20 specification is its high refresh rate. Its 120Hz screen lets you gently slide your phone and enjoy multiple animations gaming).
You can fix it again. Go to & # 39; Settings & # 39 ;, followed by & # 39; Show & # 39; then touch & # 39; refresh & # 39; There you can choose between a standard 60 Hz rate or a 120 Hz rate. The latter will make the drawings look better, but will also use more battery.
Specifically, it looks like it will use 10% of your battery per day. It is a difficult decision to take, especially since the refresh rate of 120 Hz is not compatible with high screen resolution (WQHD +).
If you want to use these at 120 Hz, you must comply with the FHD + adjustment. On the other hand, if you want to save battery on everything (or just don't know how to appreciate the difference between two values), you'll want to make it work.
8. Customize your screen with Display Display
Although it is not a special function of the S20, it is good to remember. By default, these phones do a regular job with Display Display, which means your screen will always show time and notifications even when locked.
Yes, you will have to tap on the screen to display this information. But all of this can be changed. To make any changes, you must go to & # 39; Settings & # 39; for your mobile phone and touch & # 39; Lock screen & # 39;
There you will see the & # 39; Always On Display option & # 39 ;, which you can disable by holding the button off next to it. When you touch an option, you can configure it in such a way that, for example, information is always displayed or not.
9. Keep your applications open in your RAM
From what we have seen, there seems to be only one function that will be exclusive to the S20 Ultra. This is an option to save apps to the RAM of your mobile phone. This allows them to open faster.
It is a wise and saving way as you have left them for the last time. This means that you do not need to overload or risk losing a point where you were in, for example, a game.
If that interests you, you should access the apps you just used by sliding from the bottom of your screen and pressing and holding. Select the application you want to save, touch its icon and then an option to open immediately.
You can store up to three applications this way on the S20 Ultra model with 12 GB of RAM, while on the 16 GB model you have room for up to five applications. To stop app storage, touch the icon on the padlock form.
10. Charge your devices with wireless charging
Finally, we want to highlight some of the work that, while new to the leading world, is still a rare sight in Samsung's flats. This is a standard wireless charging, which Samsung calls Wireless PowerShare.
As you know, it is a function that allows you to charge other compatible devices for wireless charging (like Samsung Galaxy Buds +) using your Galaxy S20 as a charging base.
To use it, you have to access the quick panel at the top of the screen and simply touch the icon. After that, place the mobile face down and place the second device on top of the S20, in the center.
Of course, this will consume your battery smartphone. If you press and hold the PowerShare icon, you can change the settings to, for example, stop charging a second device when the S20 battery is less than 30%.

Table of Contents