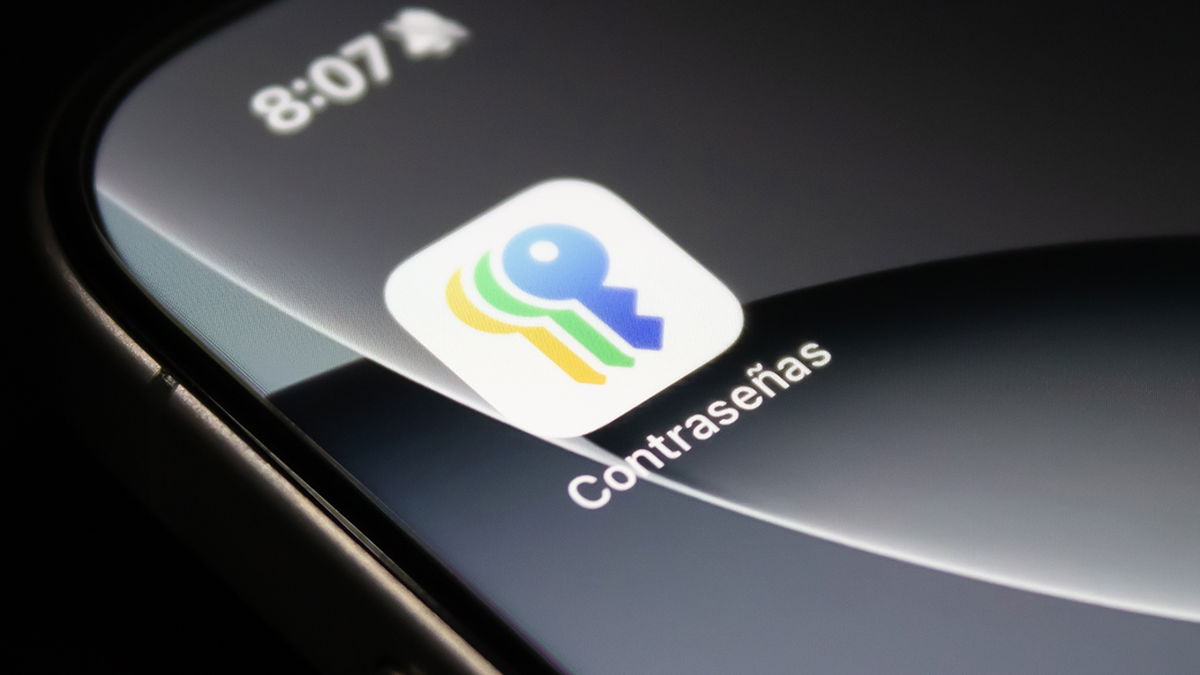There are many notifications you can find on the iPhone. It could be messages, emails, app updates, or news of any app.
Requests that may send you notifications can be managed via & # 39; Settings & # 39 ;, and you can view them again without having to unlock the iPhone. Here is our quick guide on how to do this latest.
How to view notifications on a locked iPhone
To see notifications as they arrive, you must first make sure some settings are enabled. Go to & # 39; Settings> Notifications> Show preview & # 39 ;, then select & # 39; Always & # 39 ;.
This will mean that either way your iPhone (on or off) will be presented with a short notification type.

Sitting on the same page and scrolling, you'll see many programs you've installed. If you touch one, notification settings will be activated, where you can decide whether or not they are allowed.
You may also be curious about how open an iPhone that asks for a password.

Use of notifications on lock screen
Once you have received a notification while your iPhone is locked, it will be displayed on the lock screen. From here you have some options. The first is simply to touch the message, then unlock your device and it will be sent to the compatible application.
If you swipe left in the notification, three options will appear: & # 39; Manage & # 39 ;, & # 39; View & # 39; and & # 39; Delete & # 39; & # 39; Administration & # 39; lets you find out how that app's notifications behave. Options include & # 39; Peacefully transfer & # 39 ;, which prevents the app from displaying alerts on the lock screen or making a sound when it arrives (perfect if you want to keep the notification private).

There's also the option to turn off alerts completely or go to & # 39; Settings & # 39; for more control.
Viewing opens the notification in a small window and enables you to respond to messages without having to go full program. While you & # 39; Delete & # 39; which will remove the item from the notification center and lock the screen.
See previous notifications
Sometimes it is easy to forget where the notification comes from, especially if you have multiple text requests.
Therefore, it may help to remember old alerts on the lock screen. To do this, simply swipe your finger over it and your old messages will appear, at least the ones you've never accessed before.
How to view group notifications
By default, your iPhone will include all notifications that arrive. If you prefer, they can be divided into groups by application.
To do this, go to & # 39; Settings> Notifications & # 39; then select the app installed on your iPhone and press & # 39; Configuration Name & # 39; Select & # 39; By application & # 39; instead of & # 39; Default & # 39; or & # 39; You are disabled & # 39; t want all notifications to appear chronologically and without groups.
Now, when you receive new alerts (if you choose & # 39; By application & # 39;) you can press one and your iPhone shows all notifications for that program.
Table of Contents