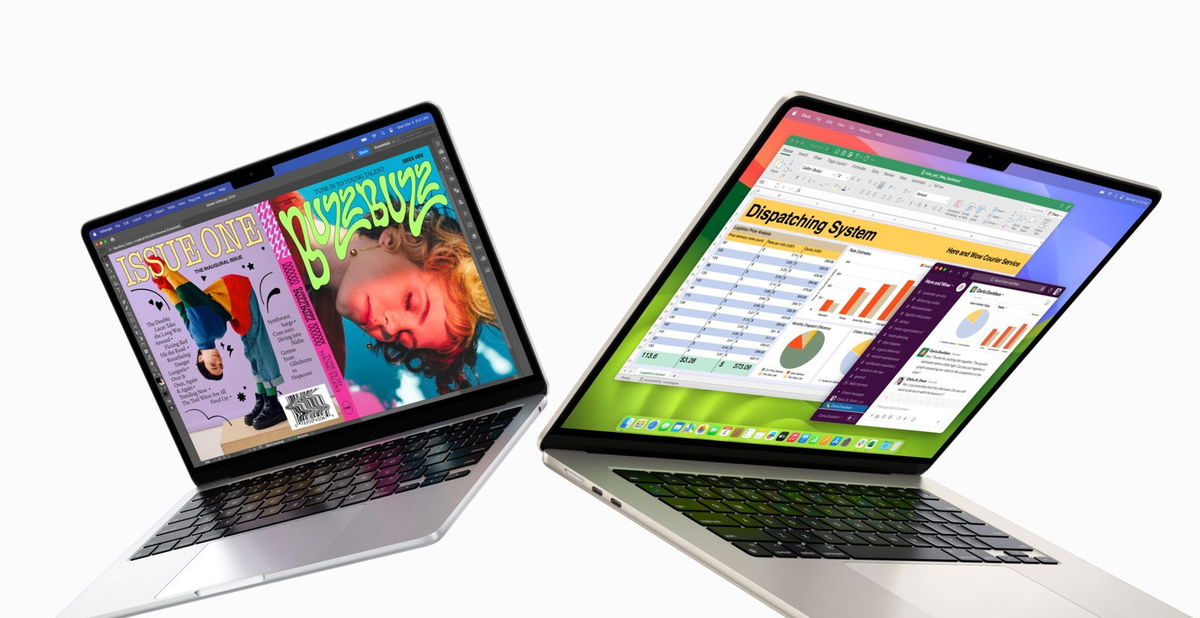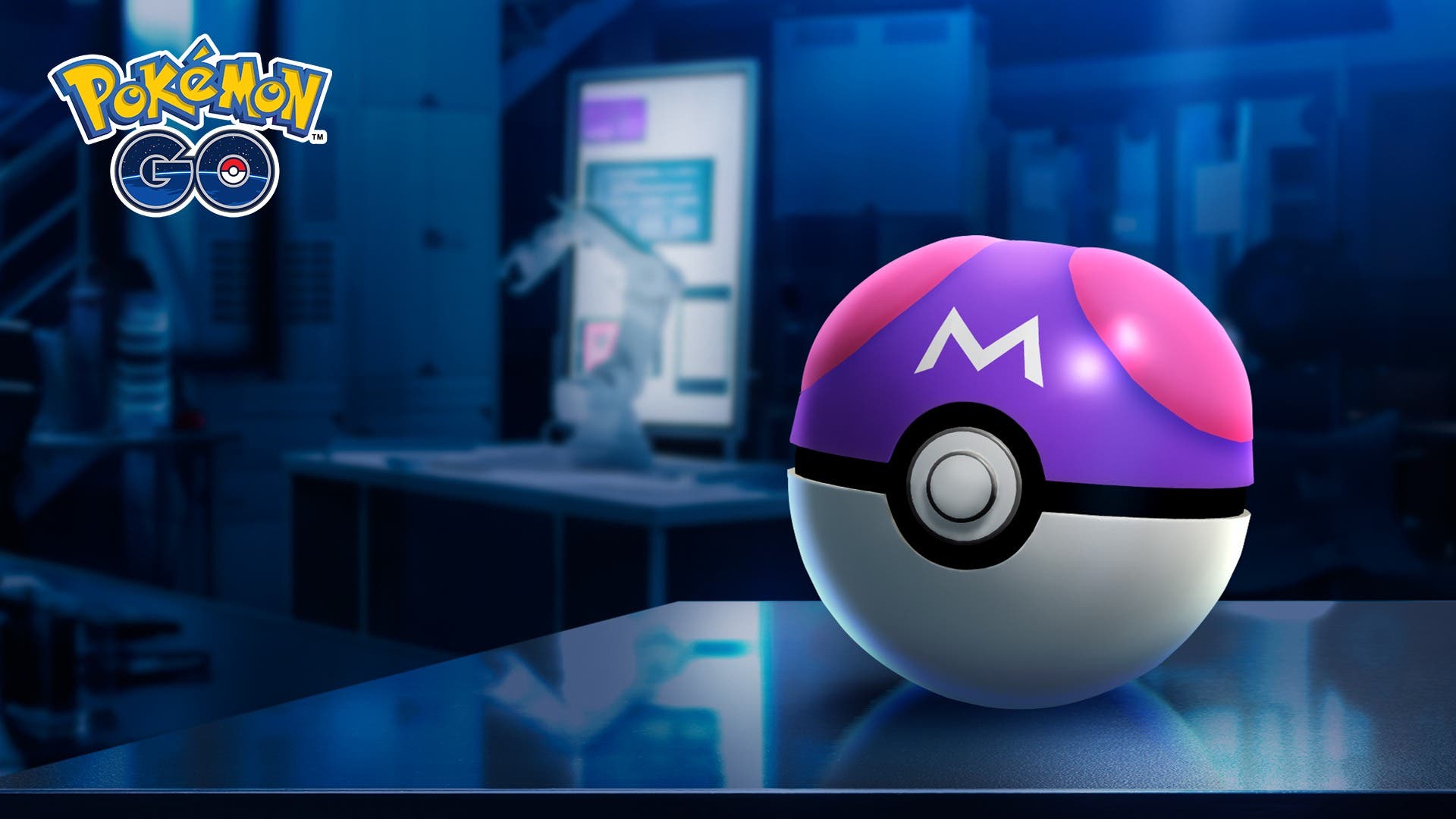If you have a Samsung mobile, you will not only be able to enjoy Android features, but also some extras that the brand itself adds in its personalization layer. This is what happens with the latest updates, where for example there was already talk of a hidden menu to know the status of the WiFi network.
Now, thanks to the contribution of a user in the Samsung forums, we have been able to check how One UI 5.1 hides the possibility of share multiple photos in a PDF document. Of course, this is not something that is achieved intuitively at the start, since it is necessary before unlocking an option. We tell you everything.
The first thing is to unlock Gallery Labs
The trick to create a PDF with our photos on Samsung mobiles requires not only have the device updated to One UI 5.1 at least, but also to activate an option in the native “Gallery” application itself. This is where we’ll create the PDF, but let’s go in parts.
Initially, you need to activate the beta features of this application, known as Gallery Labs. To do this, you just need to follow these steps:
- Open the “Gallery” application on your Samsung mobile.

- Open the settings by first clicking on the icon that appears in the lower right part.
- Already approaching the last part of the menu, go to “About Gallery”.

- At the top, under the application name, put the version number. you should press about 10 times in a row on this version numberuntil a message informs you that Gallery Labs has been unlocked.
- You will see that a menu called ‘Gallery Labs’ has been added which you need to access.

- Now make sure that in the ‘Gallery Labs’ options, the ‘Support as PDF’ option is enabled.
Create a PDF with your photos from the ‘Gallery’ app
Once the beta options of the application have been activated, as well as the option to create a PDF with the photographs, it is precisely time to create this document. And it’s very simple if you follow these steps:
- In the normal view of your photos in the ‘Gallery’ app, select all the ones you want to insert into a PDF.
- Once the photos have been selected, press the “Create” icon at the bottom left.

- Now select the ‘Save as PDF’ option (it’s the last one that appears).
- Choose how you want the PDF document to open.

PDF document already created with the selected photos
Simple, quick and easy. Once done, the PDF will have been opened and you will find the classic editing options and even saved to store in your filesas well as that of Share it through applications like WhatsApp or others, ideal for sending to family and friends.
Through | Trokko in Samsung Community
In Xataka Android | 21 essential tips for taking good photos with your Android mobile