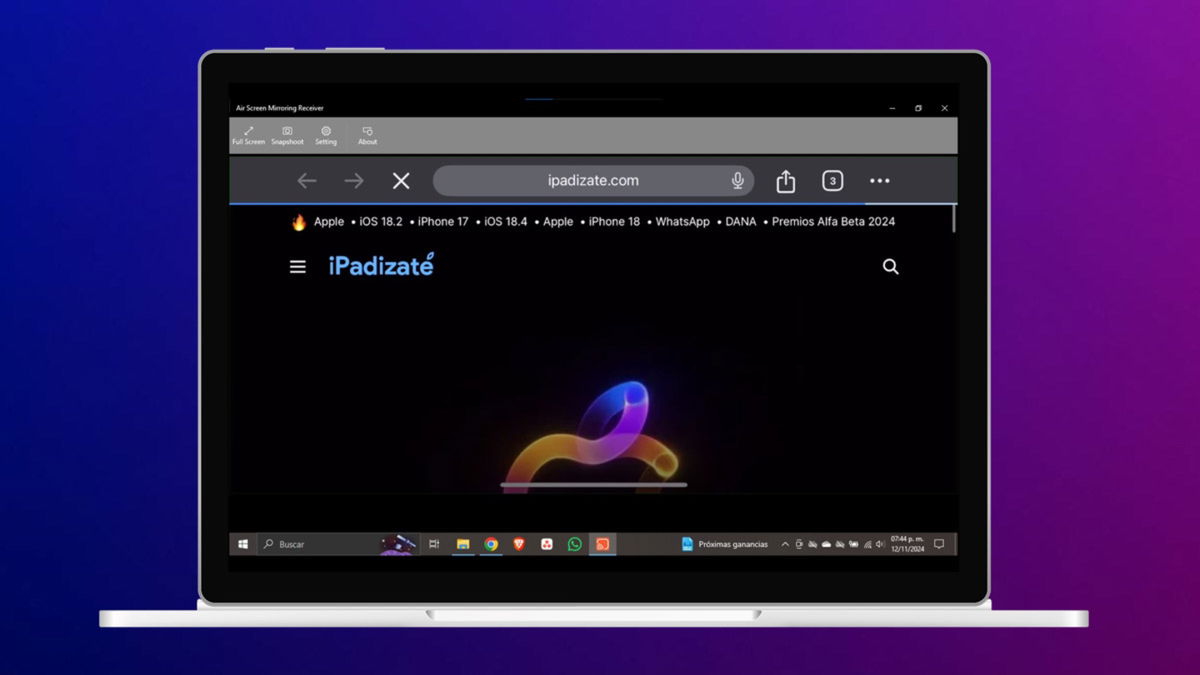Improve your presence during video calls with Overlay mode!
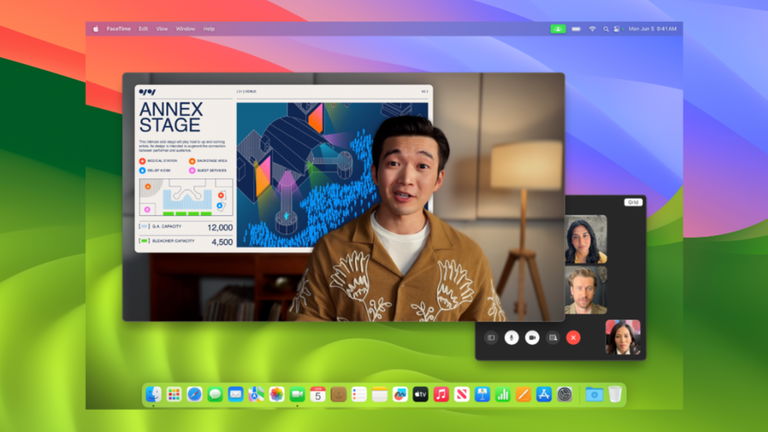
The arrival of macOS Sonoma introduced several updates aimed at Improve the experience and productivity when using FaceTime and other video calling apps. One of them is Overlay mode which allows you to show yourself in front of a screenshot, when sharing a screen in the middle of a presentation, so that the audience never stops seeing you.
Overlay mode offers different formats to display you. So you can frame your face in a sort of bubble or if you prefer display your avatar while sharing the screen. The important thing is that In the space you are in, it appears in the background and you can walk, talk and move in front of the screen.
How to use Overlay mode in macOS Sonoma?
This new tool This isn’t limited to Apple’s FaceTime. You can also use it with other video conferencing apps like Zoom and Teams. If an app doesn’t support it, you can contact the developer or customer support for help.
Before using Overlay mode, keep in mind:
- The option will appear in the video menu that appears in the top menu bar of your Mac.
- The bone Virtual backgrounds from third-party apps are not displayed when using the Overlay feature of Mac, but the real bottom.
Enable Overlay mode
1. Open FaceTime, Zoom, or another video conferencing app on your Mac and make a call.
2. Once the call is connected, Select the screen share button.
- In FaceTime, you can do this by clicking the screen share button on the call screen. Alternatively, for FaceTime and other apps, you can click the video call button in the top menu bar and choose the screen sharing tab.
3. Select from options Small or big under the Presenter Overlay heading.
4. Choose whether you want to share your face in small size or your body up to the torso in large size. After that, select the screen to start sharing.
- By selecting small, your face will appear in a circular area. You can drag this circular overlay anywhere else on the screen.
- Selecting large will display a large overlay of your face and body as well as the background of your space while sharing the screen., and the actual Mac screen will appear as a floating window next to you. Select Screen Sharing from the menu bar to see how it appears in the FaceTime call.
When Overlay mode is enabled, You can select Portrait, Studio Light, or Center Stage video effects or add full-screen gesture-based reactions. You can find these options by selecting the purple button in your Mac’s top menu bar.
How do I exit Overlay mode in macOS Sonoma?
1. Select the purple button in the Mac menu bar and navigate to the screen sharing section. There you will see three methods to exit:
- Disabled: Stop sharing only overlay mode.
- Stop sharing: Presenter overlay and screen sharing will end.
- Turn off camera streaming: Turn off the presenter overlay.
To turn Overlay mode on or off more quickly, you can configure a keyboard shortcut:
1. Select menu Apple > System Settings.
2. See Keyboard in the sidebar.
3. Select Keyboard Shortcuts on the right.
4. Select Overlay Mode and assign a keyboard shortcut to the right.