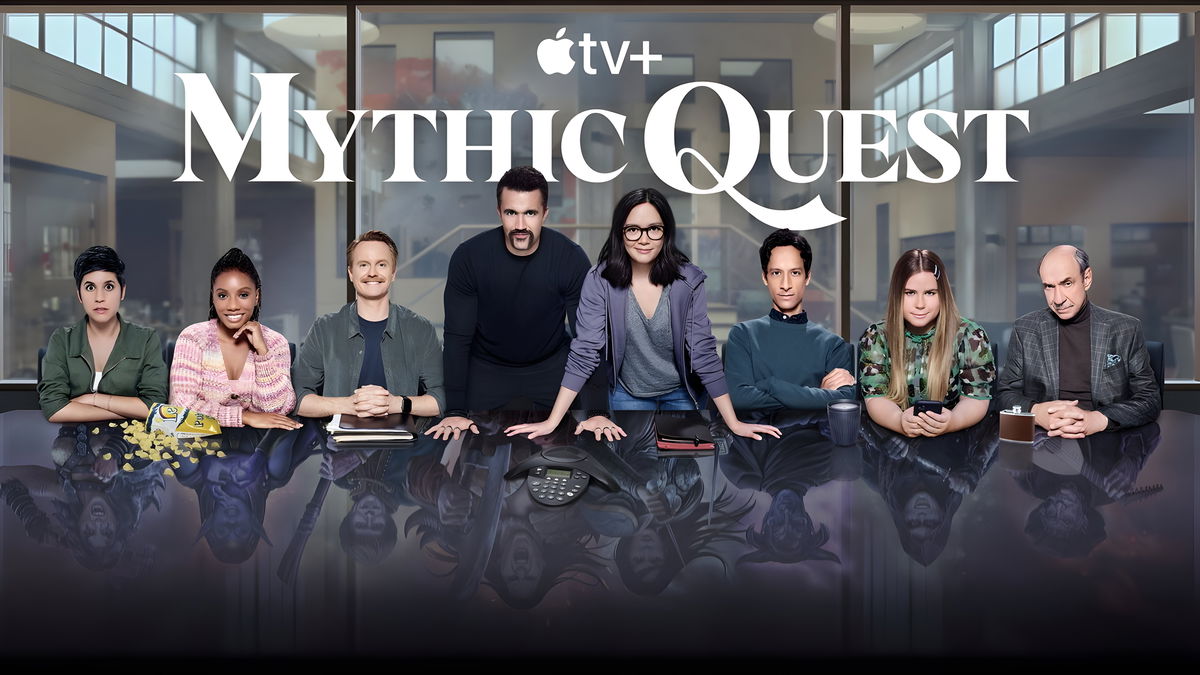Everyone loves finding new functions that their tool is able to use and for that reason today we bring you a collection of iPhone strategies that are focused on the most advanced users. Last week we told you about a series of iPhone strategies for all types of users and today we bring you a new compilation but in this case for the most experienced. You may know some of these features, but I bet you didn't know them all. Ready?
The best iOS tactics for advanced users
These tactics will help you internally most cases will improve the product, for some it will improve your iPhone experience, and most are not only compatible with the iPhone, it's compatible with the iPad.
Battery charging performance
Battery is important for the iPhone and there are plenty of tips on how to properly care for it, but it's something that Apple is aware of and that's why it has accelerated battery development. Even the service is called Optimized charging and has been able to reduce battery downtime by learning from our daily charging process. Charge the iPhone up to 80% and finish charging just before you use it, ideal for day and night baggage. To use it by following these steps:
- We're in Justification on our iPhone.
- We want a category Battery, we enter it and click Battery life.
- Below we work Prepared uploads .
New bar scroll
Some of the new iOS 13 features allow us to be more productive and faster when it comes to navigating a web page, app or document. To the left of the screen you will see a small index of scrollnow with iOS 13 you can click on it to quickly download or download it without passing through the whole screen. If you touch it you will notice that the iPhone is shaking slightly and the index is getting bigger, now it only gets worse faster.
Scan documents from Files
Currently we don't need a scanner at home, with our iPhone or iPad we have more than enough. But what few know is that it is also not necessary to download any kind of app since our devices have this traditional application at system level. From the Files app we can scan anything that we want and store it in the device memory, in iCloud or any other cloud service, and also print the document directly. To do this follow these steps:
- Open the app Archives on your iPhone or iPad.
- In the top right corner you'll see an icon 3 points, press it.
- Click Scan documents.
- When you're done you can do it save yourself wherever you want.
Remove the details from your photos before sending them
Many details are stored in images that we may not want to share, such as where the photo or video was taken. You may be choosing that location is not associated with your image when you send it, and fortunately there is a quick option to make.
- Install the app Pictures photo or video you want to share.
- Press the button Share bottom left.
- An iOS display will appear for sharing, but above you'll see the name in blue Options, click on it.
- You will now see a new menu where you can unmarked location.
- You can send a picture outside of the social network for apps that appear to you.
Remove apps directly from the App Store
How to see updates has changed on Windows and iPadOS 13 Apple Store, now available on our profile, click on the image shown at the top right. But that's not the only thing new, Apple now lets you remove any apps directly, a very useful feature when updating an app you haven't used for months. All you have to do swipe the app to the left and click on Delete
Allow over 200 MB downloads from the App Store using mobile data
Customs have changed and now it's no wonder they have mult-GB or unlimited mobile data value. So Apple decided remove the 200MB traditional constraint downloading the data and now you can do it easily, of course, you should activate this option in settings.
- Open the app Justification on your iPhone.
- Find the category ITunes Store and App Store.
- Come in Download apps and select your favorite limit option when downloading apps using data.
Manage Safari downloads
This is another new feature of iOS and iPadOS 13: Safari has its own download manager. This helps a lot but we have to prepare it well and this is done from Settings> Safari> Downloads. Here we can select both the folder where the downloads will be stored and how often the list is deleted.
Announce messages in Siri
A very useful job if you are one of those who regularly listen to music and manage AirPods continuously. If you activate this trick Siri will read the messages that come to you when you have AirPods, or other Beats headphones, and you can respond to them by simply talking. To use it we go Settings> Siri and Search> Notification messages> Announce messages in Siri
Protect the screen from turning off when watching
If you use the iPhone to read online, the screen can be blurred from time to time before equipment starts. This is done to reduce battery consumption, but fortunately there is an option on the iPhone and iPad with a face ID to the device recognizes that we are facing the screen and does not turn offTo do so, follow these steps:
- Enter Justification from your iPhone or iPad.
- Click Availability then come in Face ID and attention.
- It works Features that get attention.
Purchase audio with other AirPods
And finally, another new feature available on iOS and iPadOS 13: audio sharing for a second look from AirPods, or Beats. Thanks to this function we can connect with two AirPods simultaneously and temporarily share the music, video or movie we watched with someone. Using it is very easy, you just have to open the AirPods next to the app you want to share the audio with and a small window will pop up informing you of this opportunity.
We hope you liked these tips and found them very useful, it's true that you may not use them all at once, but it's good to know improve the user experience and possibilities of your iPhone.
Table of Contents