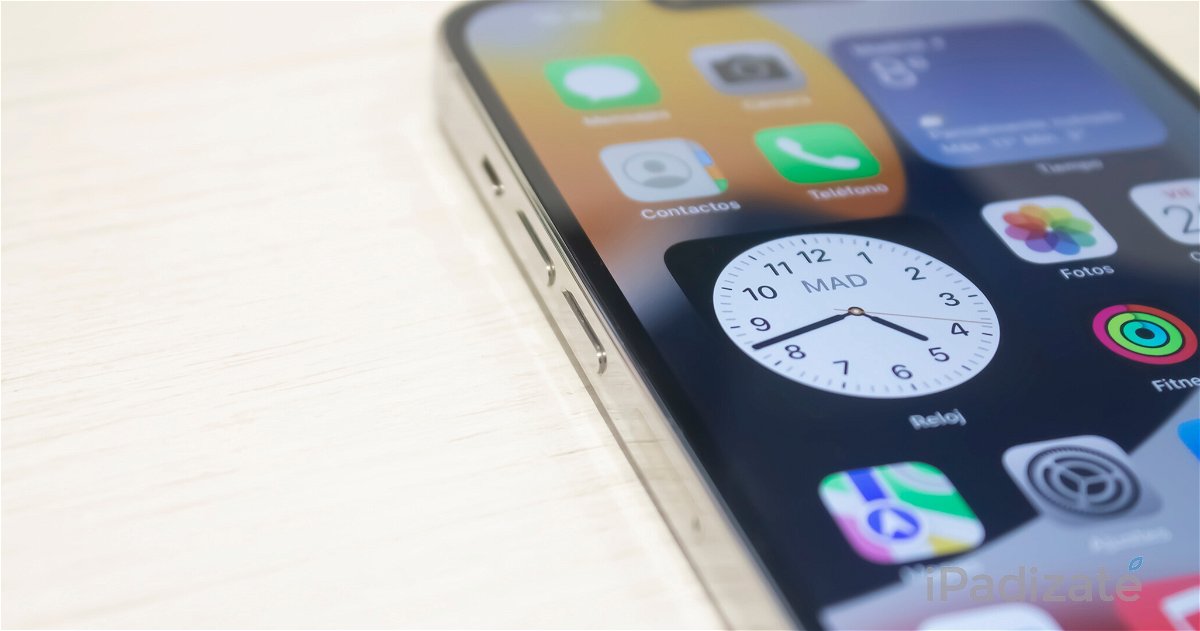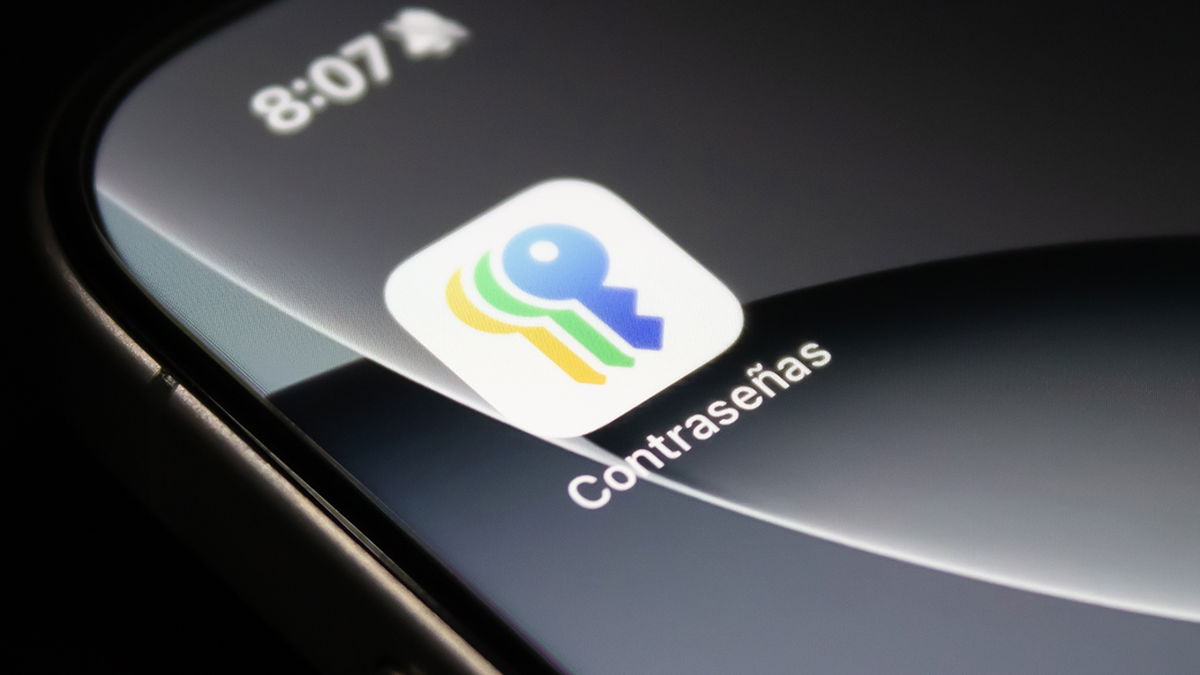Did you know all these settings of your iPhone? It is strongly recommended to enable or disable them.
Although iOS is a less complex system than Android, there are many hidden parameters that the vast majority of users ignore. We’ve picked out 10 cool iPhone settings you need to know and turn on, or in other cases turn off. You can’t miss them.
1. Change Siri’s voice
Few people know that Siri has different voicesDepending on the language chosen, you have up to 4 different ones. In Spanish, both in Europe and Mexico, we have two voice options, one male and one female. so you can change it:
- Go to Settings.
- Tap Siri and Search> Siri Voice.
- Select the voice you like the most.
2. Disable Shared with you
This is one of the new functions of the iOS 15 Messages app and it allows us to see in other applications such as Safari, Photos or Music the content they have shared with us. However, this content is showing up in these apps for too long, and it can be annoying if you don’t use iMessage too much. You can therefore deactivate it:
- Head to Settings and tap Messages.
- Tap Shared with you.
- Uncheck Automatically share or remove some apps.
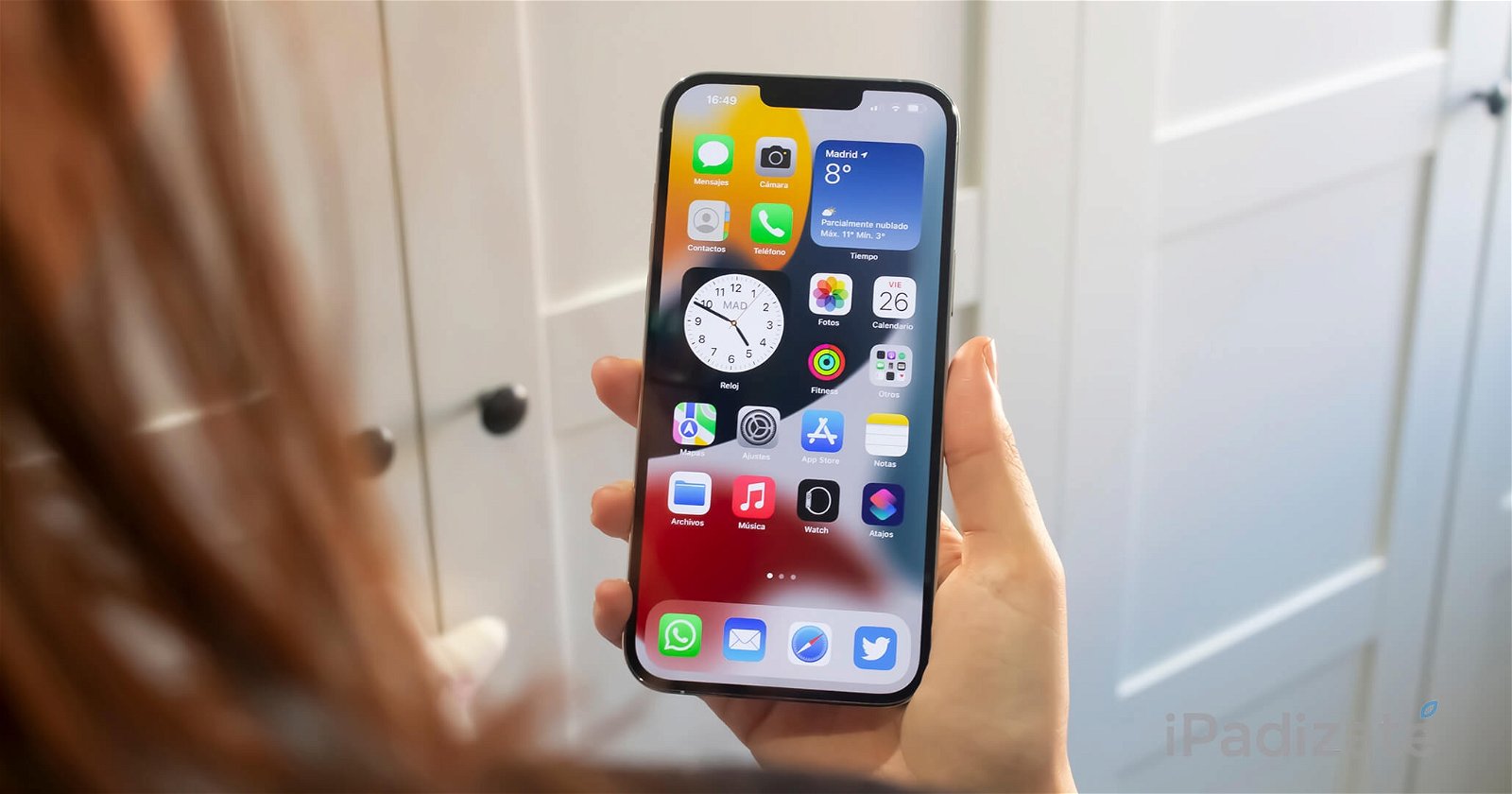
iPhone 13 Pro Max in mano mode
3. Put the tab bar back in place
One of Safari’s most controversial changes, which even Samsung has copied. Apple decided move the address bar and tabs to the lower area, and it is something that many did not like. Fortunately, you can undo the change by following these steps:
- Go to Settings.
- Get off at Safari.
- In the Tabs section, select Single tab.
4. Change the folder where Safari downloads are saved
Safari on iPhone is capable of download everything we find on the internet, and automatically saves these downloads in a folder on our iPhone that we can access from the Files app. It is important to have this folder located, even to choose or create one that you want:
- Again, we go into Settings> Safari.
- Now we enter Downloads.
- We can select where to save the downloads, iCloud or in a folder on the iPhone.
5. Change the default search engine
Google is Safari’s default search engine, but we can use others that are, for example, more careful with our data. You will continue to find whatever you want, and you can even help improve the environment with Ecosia:
- Tap Settings> Safari.
- Enter Search.
- Select one of the 5 search engines you can use in Safari.
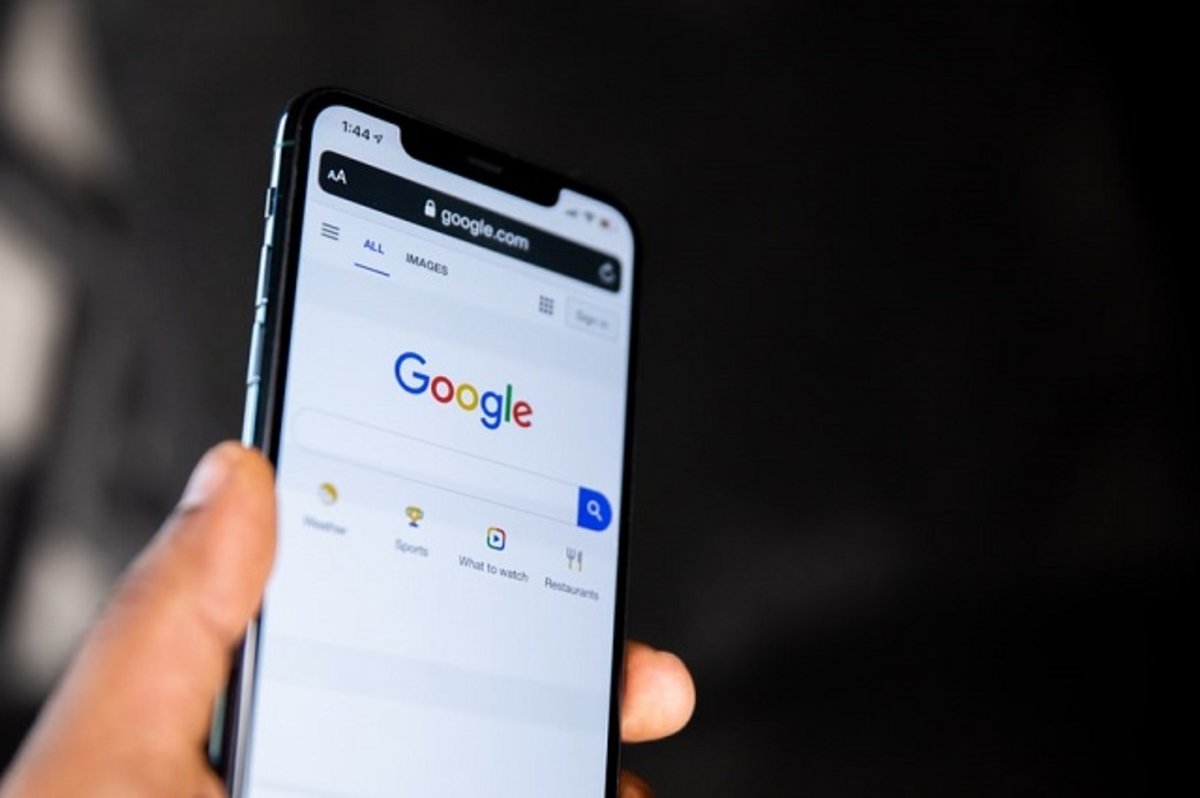
6. Activate the scheduled summary
This function allows us to “free ourselves” from notifications for a certain time that we can define, so that iPhone will only show us notifications intelligently, and fill out a summary with all the others to show us later. A very interesting setting:
- Enter the Settings and Notifications section.
- Tap Scheduled Summary.
- Toggle the switch and adjust the options that appear.
7. Activate the optimized load
A function that allows smartly improve iPhone charging. When turned on, iPhone only charges up to 80% and only charges the last 20% when we wake up.
- Head over to Asustes and enter the battery.
- Enter the Battery Health section.
- Enable optimized loading below.
8. Change the default browser
Safari is the default browser for iPhone, but you can change it and use any other like Chrome or Firefox. This is particularly useful if you are using these browsers on your computer.
- As always, go to Settings.
- Slide all the way down to where the apps come out.
- Select a browser, for example Chrome.
- Tap the default browser app and choose that browser.
9. Hide the hidden photo album
Few people know that we can hide photos from our iPhone with a native function, simply by clicking on Share and Hide. These photos disappear from albums and are saved in a new album called Hidden which appears at the bottom of albums in the Photos app. But we can also hide this album with hidden photos.
- Tap Settings and enter Photos.
- Locate the hidden album and flip the switch.
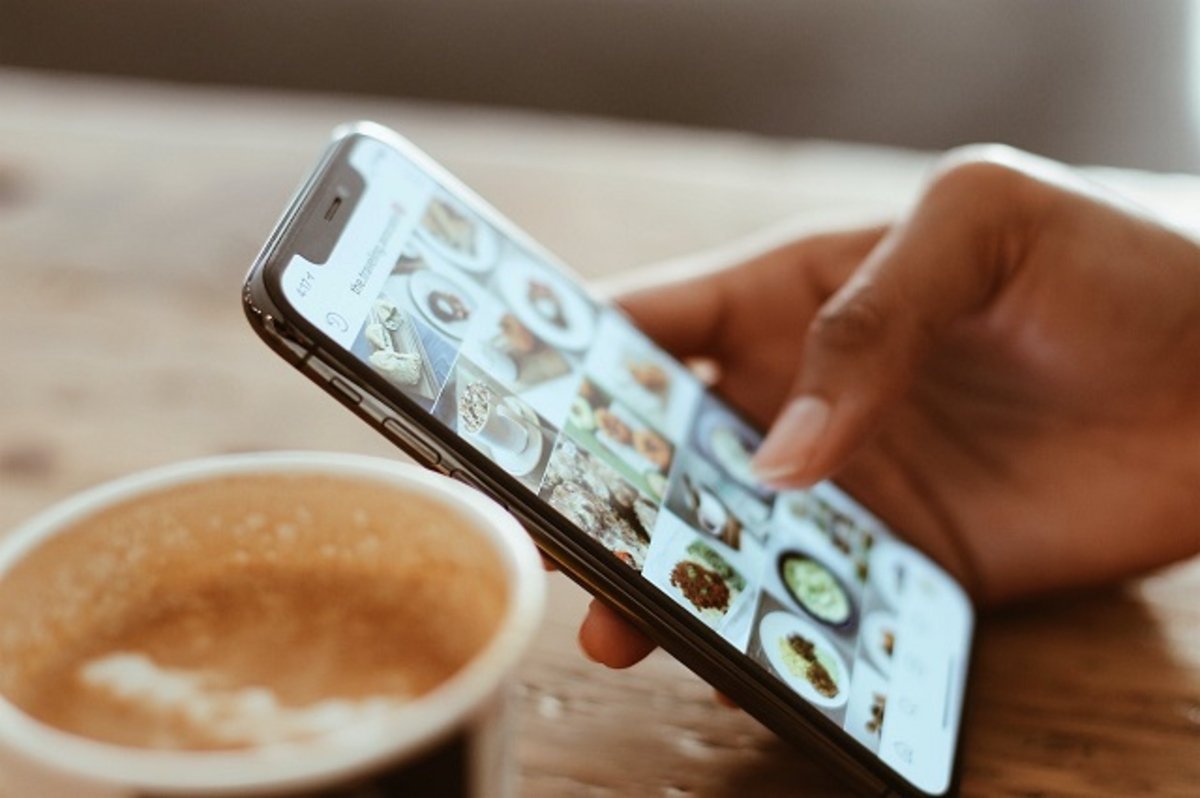
10. Change the signature of your sent emails
The normal thing is that you send a lot of your emails from iPhone, and by default it has a signature “Sent from my iPhone” but you can modify this signature or remove it entirely so that it does not appear by default.
- Go to Settings and Mail.
- Swipe down and tap Signature.
- Write the signature you want to include.
Surely you have activated several of these settings on your iPhone, they are extremely useful and very few users know about them. Now your iPhone is doing a little better.
Related topics: iPhone
Subscribe to Disney + for only $ 8.99!
Table of Contents