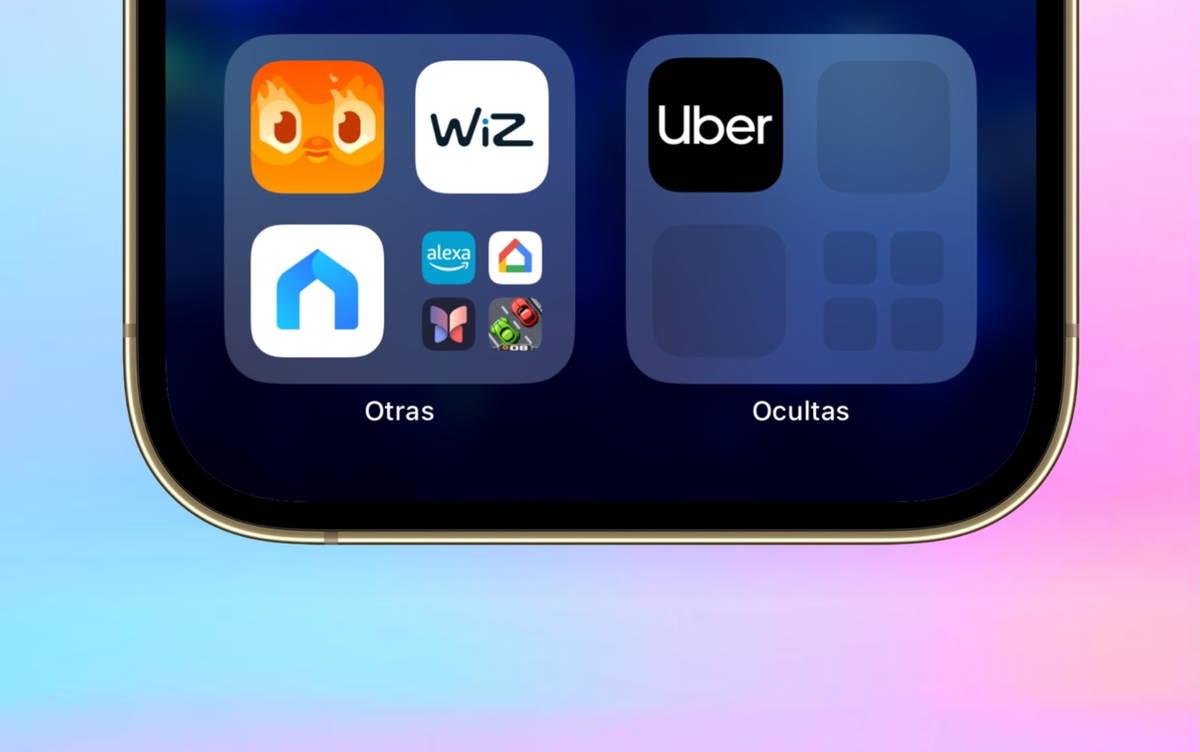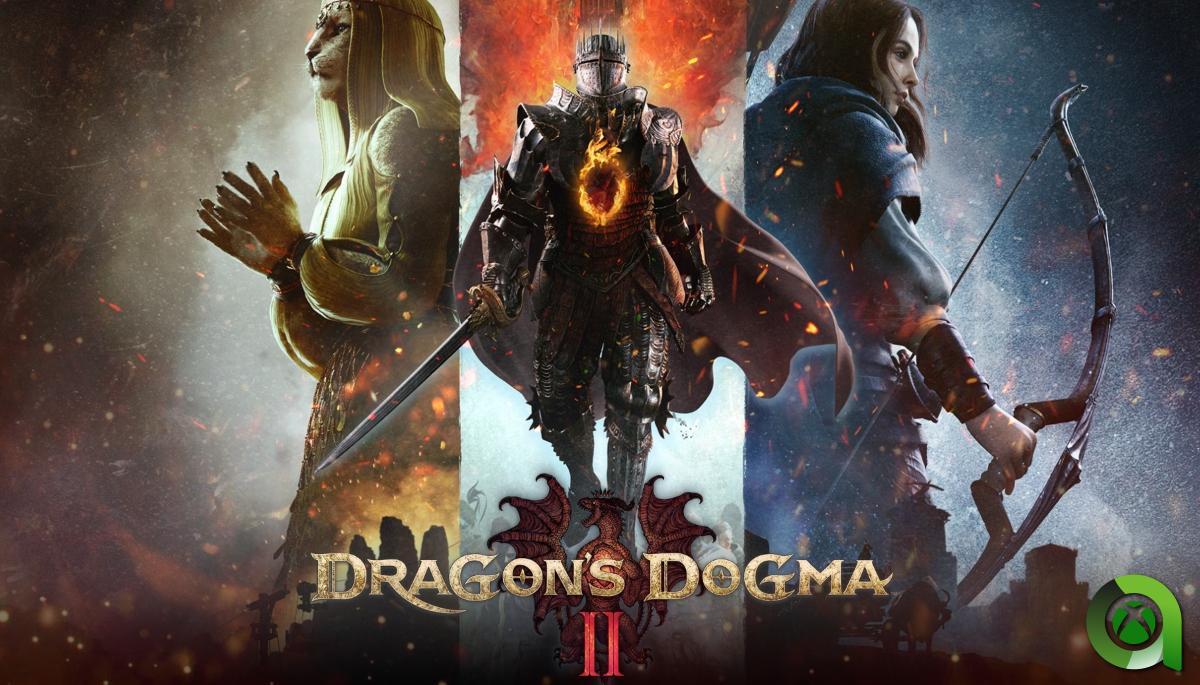We know that the wait until WWDC24 where we see iOS 18 for the first time is going to be a bit long, however, don’t worry because your friends at iPhone News are still here to serve you.
We show you five amazing tips that will blow your mind, so you can get the most out of iOS 17. Discover these fantastic tips with us, we’re sure you didn’t know most of them… right?
Orientation lock when you open an app
Let’s be honest, sometimes we want to lock the screen orientation, and sometimes we don’t. It will depend on the applications we use, for example, WhatsApp will mainly be used vertically, while others that aim to consume multimedia content, such as YouTube, will work much better horizontally, especially on devices of standardized size like the iPhone 15 . .
Did you know that you can tell your iPhone to automatically lock the screen orientation based on the app you’re using?? Well yes, it’s one of those things that iOS users sometimes don’t even think about.

To do this, simply follow the following steps:
- Open the app Shortcuts and go to the automation section.
- Tap the “+” symbol in the upper right corner of the screen.
- In the search box choose the option “app > opens > run immediately”, to do this simply choose which app will enable the automation.
- Tap “next” and in the search box type “set orientation lock”.
You just need to save the automation, and now when the apps you selected are open, the screen orientation lock will be set, so you will never have this absurd problem again.
Are you bothered by the screen brightness at night?
Sometimes we are in bed using our iPhone and we think: The brightness is at minimum but it still bothers me.

Don’t w orry, we have the solution to this problem, and you will be able to adjust so that the annoying minimum brightness stops causing you problems to fall asleep easily. For this, it is enough follow the following steps:
- Open the app Settings of your iPhone.
- Go to the accessibility section.
- Choose the shortcut option from the Accessibility options.
- Select the Reduce White Point option until a blue mark appears.
Now the minimum brightness which you can adjust on the screen it will be even lower than what was displayed previously. However, if you want to adjust the screen white point more precisely, simply head to the Screen and Text Size section in the Accessibility settings, where you can reduce it even further.
Improve your voice during phone calls
Since iOS 15, Apple has integrated systems that allow it to adjust or improve the clarity of its users’ voices during their phone calls. FaceTime, but now, with iOS 17, this possibility has even been transferred to calls via the mobile line. Don’t miss the opportunity to fully enjoy calls with unbeatable clarity or sound quality. For that, Follow these steps:

- Make sure you are making a call, only then will this setting appear.
- While you are on a call, bring up the Control Center and choose the option that appears at the top right, with the microphone symbol.
- A drop-down menu will appear with several options, so you must choose the central one.
We do not recommend choosing the last option, since it is a configuration that will also allow you to capture the sound around you, that is, the other interlocutor will even hear the whispers of people passing around you.
Remove sound from your Live Photos on iPhone
When Apple introduced Live Photos, it showed the world a hybrid between GIFs and videos. The intention is none other than to capture a photograph without giving up also capturing the moment immediately before and after the shot, a sort of flash, a mini-memory. However, the reality is that users who have the feature enabled do not know how to disable it.
One of the most annoying problems with Live Photos is the fact that audio is recorded, and when all you want to do is take a photo, the last thing you want to do is record audio. The problem arises when you want to share the Live Photo and you don’t know how to remove the audio. But don’t worry, once again we are here to help you, Just follow these steps:

- Open the app Pictures of iOS.
- Search for any live photo.
- Select the edit option in the upper right corner.
- In the editing tool, tap the Live Photo icon in the bottom area.
- Now click on the speaker icon at the top left corner.
- Finally, tap “OK” and the edited Live Photo will be saved again without audio.
Save battery life by turning off this absurd feature
Haptic keyboard feedback It’s been built into Android devices for centuries, but it took a long time to reach iOS, and now we can understand why. iPhones are not devices that stand out for their autonomy, especially in non-Max models, however, this functionality is very appreciated by some users because it allows us to have feedback on what we write.
However, although you may not know it, use haptic feedback on iOS keyboard has abnormally high battery consumption. Remember that the iPhone’s Haptic Touch is not a simple vibration motor, it is the most advanced system on the market, even if Apple has decided to do without physical 3D Touch on its devices.
Anyway, head over Settings > Sounds and vibrations, and later, in the keyboard response area, disable this feature. However, I do not recommend that you turn off system vibration, as this will allow you to interact with your iPhone better.
Table of Contents