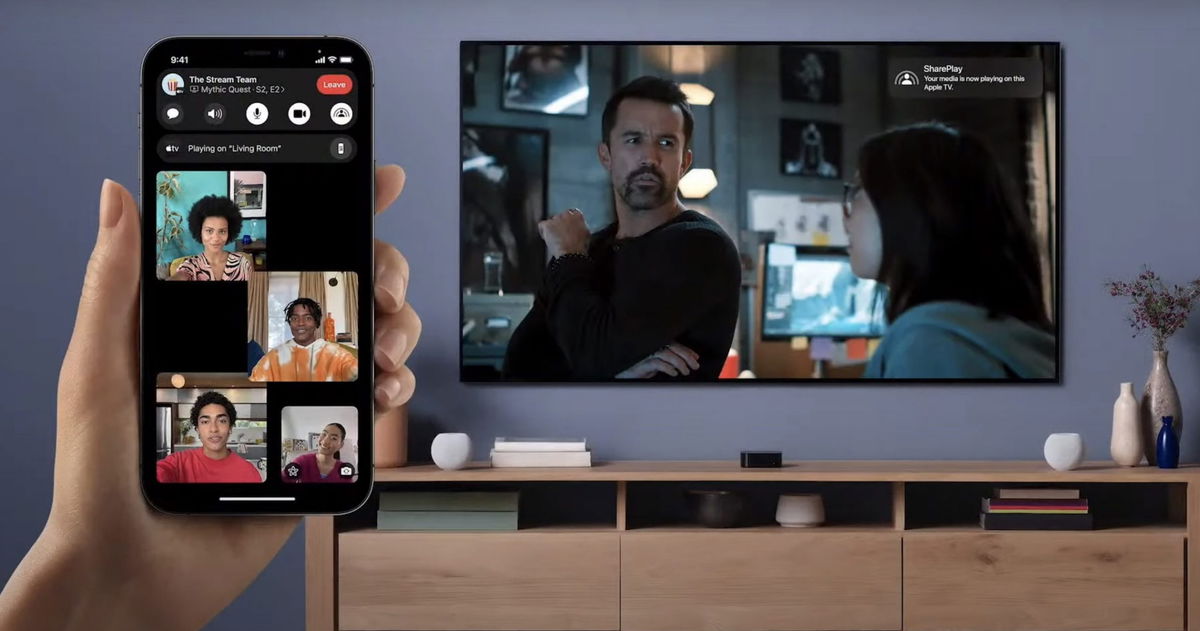To share
Take full advantage of Apple’s native video calling application.
video calls by FaceTime They’ve become increasingly popular in recent years, peaking during the lockdown period, when even older people started learning how to use FaceTime on their iPhones to stay in touch with loved ones. .
Thanks to its integrati on, synchronization and implementation with Apple’s software ecosystem, FaceTime proves to be an application must have
Moreover, Apple has significantly improved the quality of FaceTime on iPhone, iPad and Mac by adding software enhancements with features like Animojis, SharePlay, Picture-in-Picture, etc. If you regularly use FaceTime for your video calls, you will be interested to know the tipstips and curiosities which we are going to share about FaceTime, one of the best video calling apps in the history of technology.
Tips for FaceTime on iPhone, iPad and Mac
We’ve put together a compilation of the best tricks for Apple’s FaceTime video calling app. Tricks that will improve the usability of FaceTime on devices like iPhone, iPad or Mac. The app offers a wide selection of functions that allow you to add filters, use Animojis and Memojis, share the screen with other users, take live photos and many more stuff. Let’s start!
How to start a FaceTime video call with Siri

Activate Siri on a MacBook Pro.
Some iOS, iPadOS, and macOS features require a few steps before they can be activated, and one of them is launching video calls with FaceTime. Did you know that it is possible to start a video call without touching your iPhone? Instead of unlocking your device, opening FaceTime, searching for a contact, and starting a video call, you can directly ask Siri to do it for you.
Follow these steps to start a FaceTime video call with Siri:
1. Activate the Siri virtual assistant by pressing and holding the lock button or saying “Hey Siri”.
2. Then use the voice command: “FaceTime with [nombre del contacto]”.
How to Change FaceTime Call Layout

FaceTime banner style notification
Apple has slowly changed the user interface design of many elements of iPhone, iPad, and Mac software. The company with the bitten apple logo has made many elements, such as HUD volume, calls and other notifications, much less intrusive.
If you want FaceTime video calls to not take up the whole screen and appear as a simple notification at the top of the screen, follow the instructions below.
1. Go to the Settings app.
2. Go to the FaceTime section.
3. Go to the Incoming calls section.
4. Select “Strip” or “Full Screen”.
How to correct perspective and direction of gaze
Apple has released two very useful settings features to improve the FaceTime user experience. One of them is “Contact lenses”
Eye contact prevents users from appearing in a video call looking down in such a way that by slightly changing the direction of their gaze, they will appear to be looking directly at the screen.
Follow these instructions to enable eye contact:
1. Open Settings.
2. Go to FaceTime.
3. Activate eye contact.
Follow these instructions to enable center framing:
1. Start a video call on FaceTime.
2. Enable Control Center.
3. Tap the FaceTime effects button.
4. Select the Center Framing option.
How to Use Animojis and Memojis on FaceTime
Sometimes iPhone and iPad users prefer use Animojis or Memojis instead of showing your face in FaceTime video calls, either because they’re uncorrected or just because they want to add a fun twist to the chat.
Adding Animojis or Memojis on FaceTime is super easy, just follow the steps we are going to mention.
1. Start a video call on FaceTime.
2. Click the star-shaped effects button.
3. Then click on the Animojis and Memojis button.
4. Select your favorite Animoji or Memoji.
Additionally, you can tap and hold an Animoji or Memoji to change its position and tap the “x” button to delete it.
How to Share Screen with SharePlay

Two users watch a series on SharePlay.
SharePlay is one of the coolest features that Apple has implemented in software in its ecosystem. This is a very useful function that allows users to share the screen with other users to watch series, show performances or listen to music together in real time.
The best thing about SharePlay is that it is very intuitive and very easy to perform. Just open any SharePlay compatible music or video player app during a FaceTime video call and your screen will be automatically shared.
And it gets even better, you can use AirPlay to stream SharePlay content to another display like a MacBook or Apple TV and continue the video call on your iPhone or iPad. Brutal.
1. Open FaceTime and start a video call.
2. Minimize the app and open a video or music player app that supports FaceTime.
3. Your screen will be automatically shared so that the other user can see what you see.
Additionally, on iPhone, iPad, and Mac, there is a special FaceTime screen sharing button located in the main menu of the video call user interface.
We hope these wonderful tips, effects and tips from Apple’s FaceTime app. As you may have seen, there are features designed for all sorts of needs on iPhone, iPad, and Mac, plus they’re all very intuitive and comfortable to use. Which of these tricks do you use most often during your video calls?
Related Topics: tutorials
To share
Sign up for Disney+ for 8.99 dollars and without permanence
Table of Contents