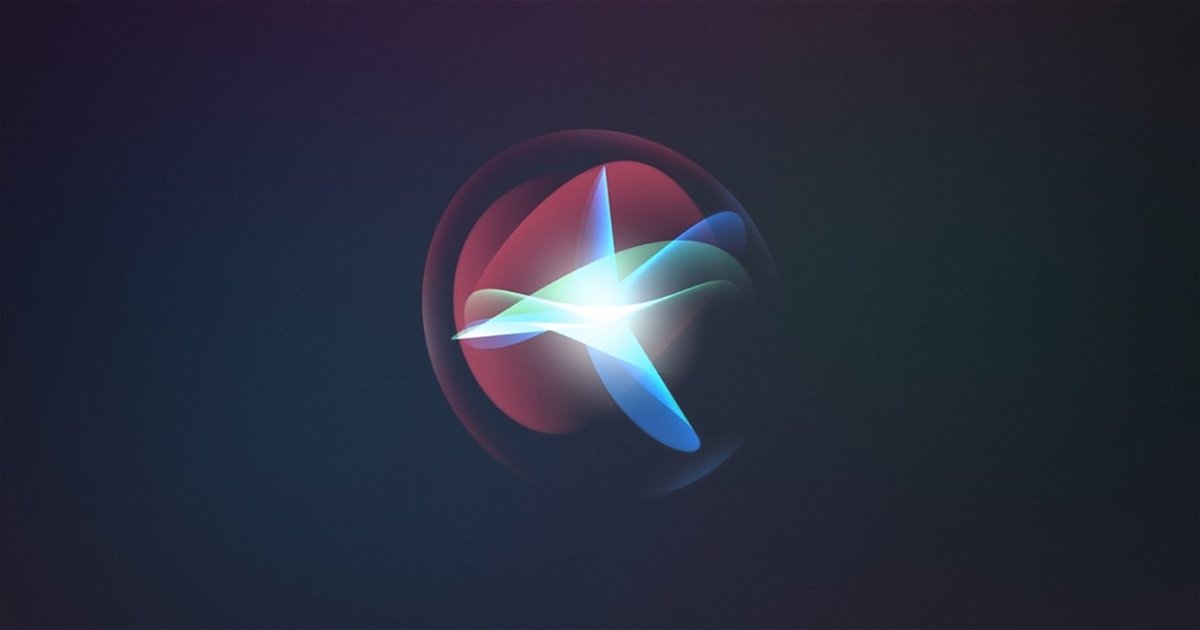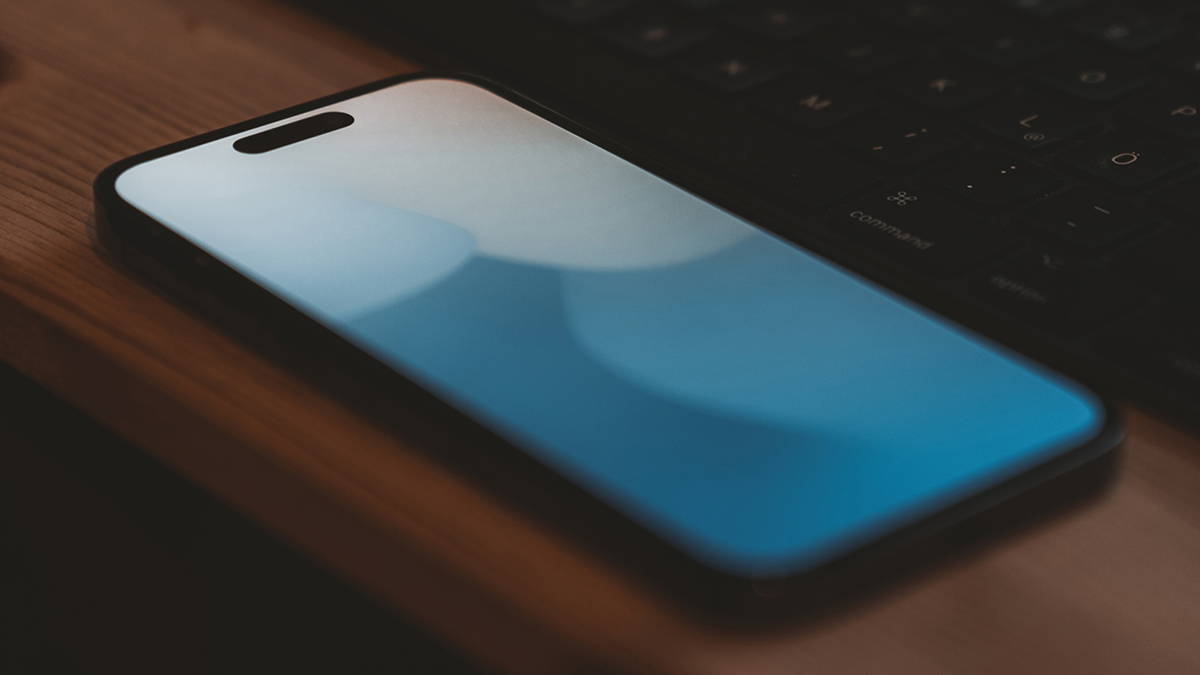Get the most out of Siri, Apple’s voice assistant, on your iPhone
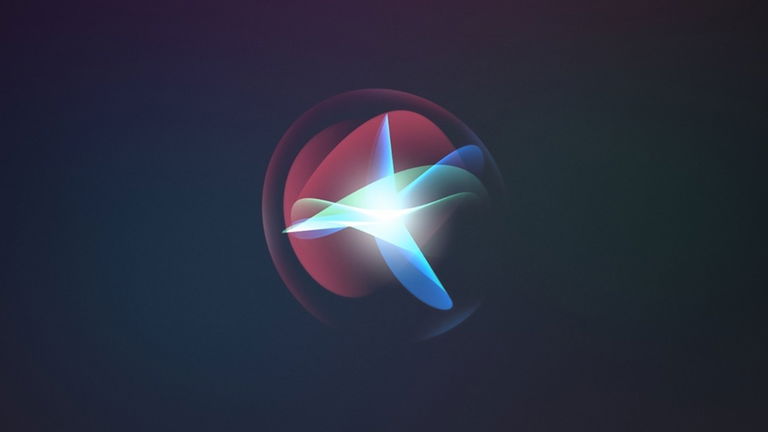
Siri is one of the most important parts of the iPhone operating system and other Apple electronic devices. It is capable of performing tasks as basic as setting an alarm, performing an internet search and even other more complex functions such as reading WhatsApp message notifications via voice commands.
In this one Guide to using Siri for iPhone, we will recommend a series of Siri settings and some very funny stuff which will allow you to make the most of the full potential of Apple’s virtual assistant and improve your productivity in iOS 17. Will you join us?
Picture Siri
Siri Tips and Settings for Your iPhone
From activating it with the “Hey Siri” command to changing the tone of your voice, Siri offers a large number of features which you can take advantage of by configuring a list of settings on the iPhone that we recommend below.
Hello Siri

Siri, Apple’s virtual assistant graphical interface
It’s typical. Truth? One of the most well-known functions not only of Siri, but of the entire iOS 17 operating system. However, it is worth remembering that if you deactivate the Hey Siri function you can save a good percentage of battery life and, therefore, improve the performance of your iPhone since the system remains active in the background for activate Siri when it detects your voice. .
- Settings > Siri & Search > Activate when you hear “Hey Siri”.
How to increase or decrease Siri’s speaking speed

Scroll bar to change Siri speed
We continue with a Siri setting which is the most fun, although it can also be very useful at certain times. We are talking about reduce or increase Siri’s speaking speed. We can make him speak as slowly as a tortoise or as fast as a hare. It reminded us a lot of that trick to make Siri talk drunk.”
- Enter Settings.
- Go to Accessibility.
- Click on Siri.
- Drag your finger on the slider bar to change Siri’s speaking speed.
How to change Siri’s voice
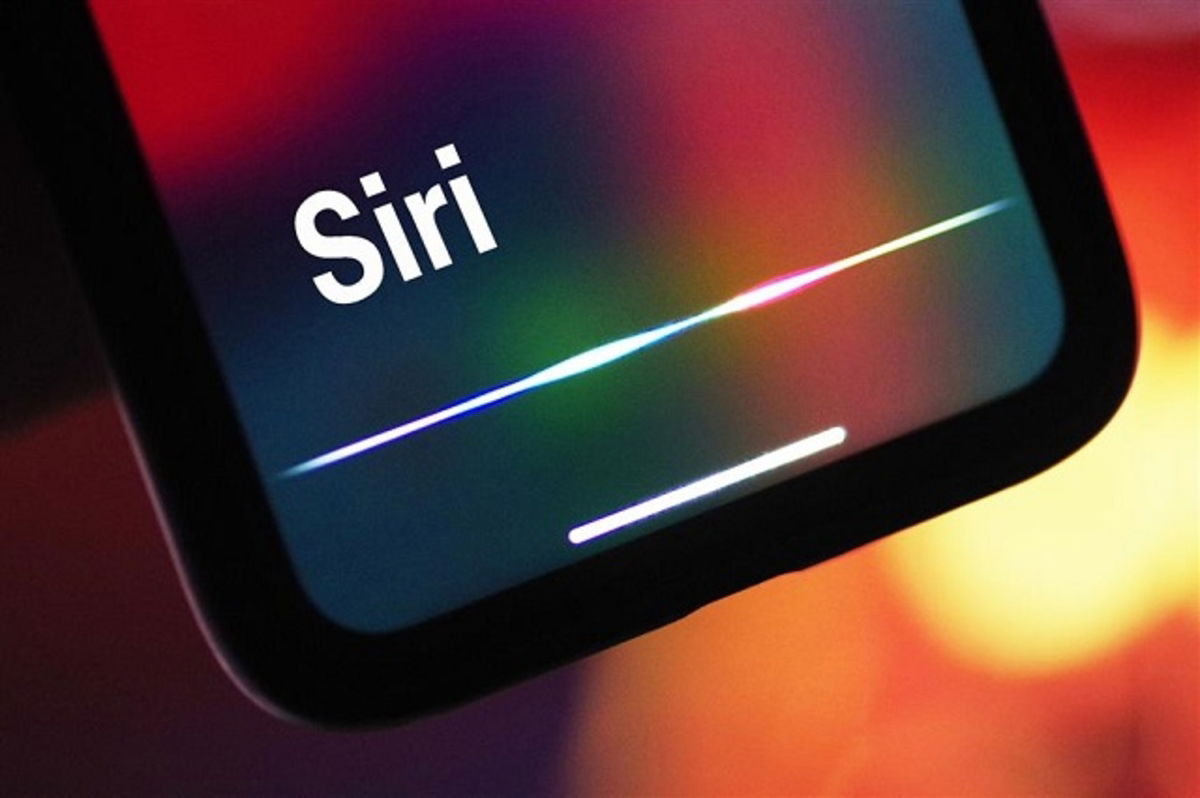
Another one of the most interesting and entertaining Siri settings tricks is to change your tone of voice. There are many languages available, from Mexican Spanish to Mandarin Chinese, and different male and female voices in each. Play around with this feature a bit, you might find a tone of voice that you like a lot more.
- Settings > Siri & Search > Siri Voice.
Disable Siri on the lock screen

Siri on iPhone lock screen
Another Siri configuration setting we recommend disabling is enabling it through the lock screen. If your phone is lost or stolen, you may be able to access different system features through Siri. We also recommend disabling Control Center and the “Reply with Message” feature.
- Settings > Siri & Search > Siri with Lock Screen.
- Settings > Face ID & Password > Allow access when locked.
How to send messages with Siri

Siri Messaging Panel UI
The Siri Settings section also offers the option to send messages through Apple’s virtual assistant both in WhatsApp and in Messages and other apps. Includes a small option to send messages automatically to avoid the confirmation prompt asked by Siri before sending the message.
How to announce calls with Siri
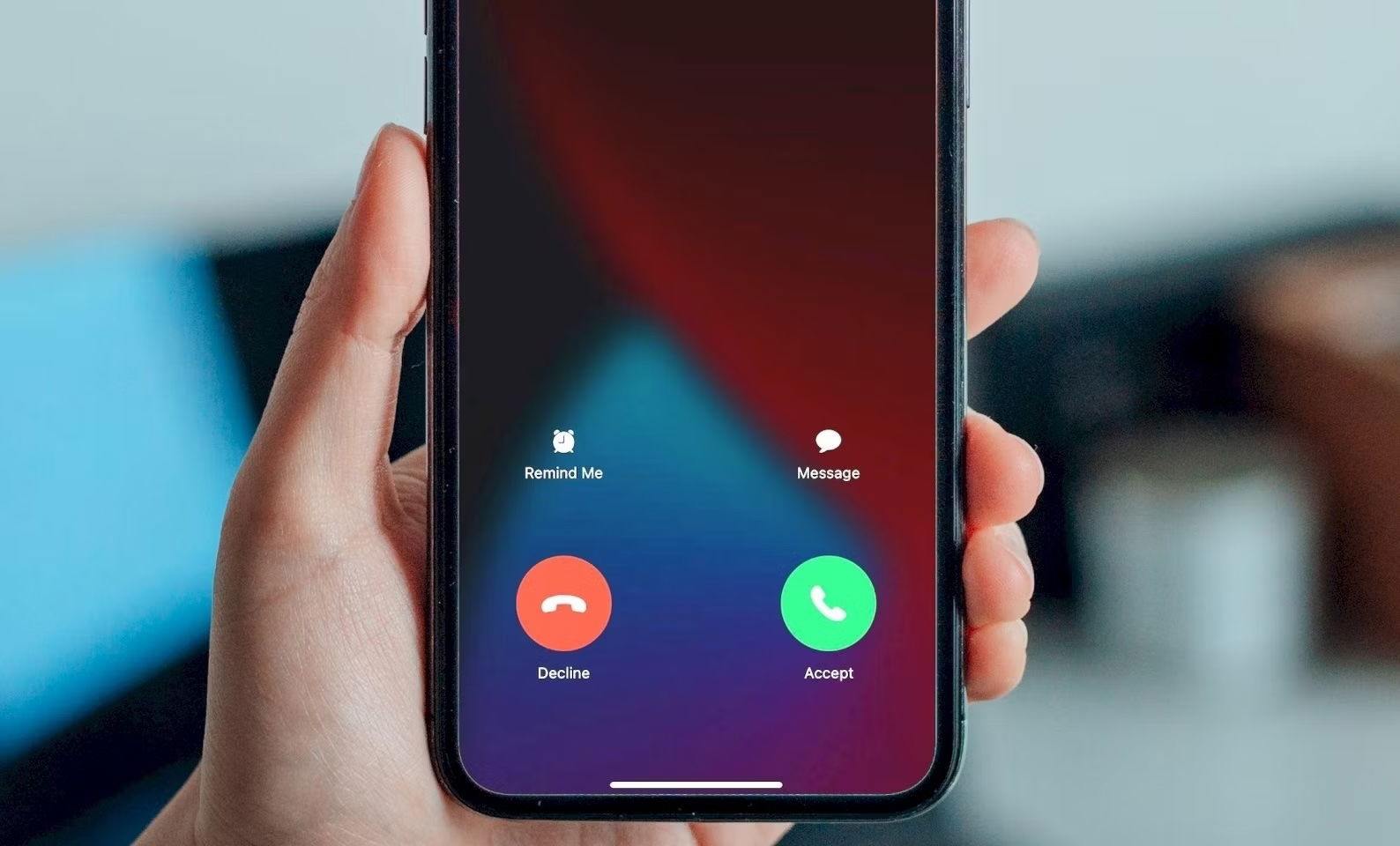
Did you know that Siri is also capable of announcing all incoming calls on your iPhone? You can choose whether you want it to always announce calls, in your car, or only when the headphones are connected.
- Settings > Siri & Search > Announce Calls.
Siri replies in writing
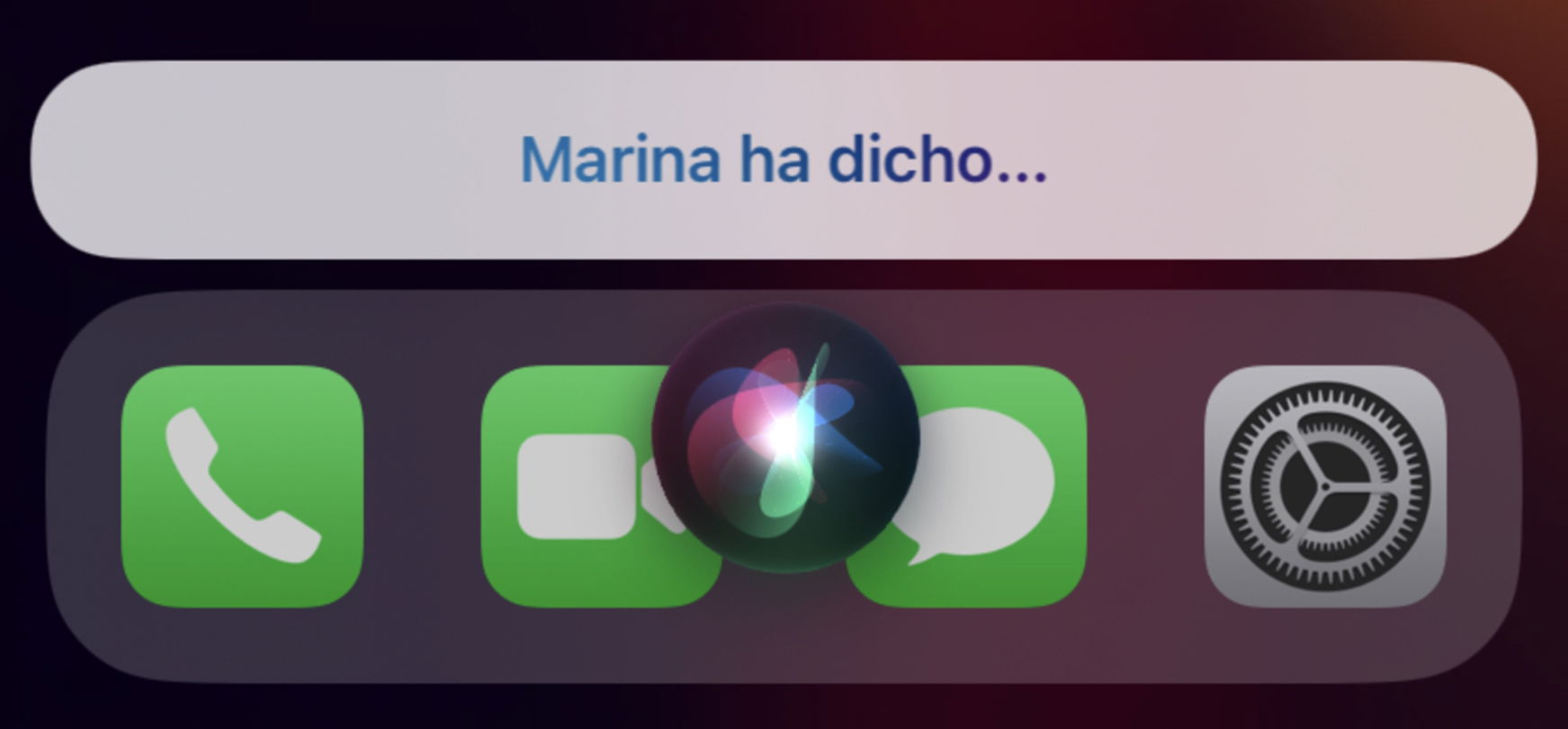
iOS 17 settings also offer the ability to change how Siri responds to our voice commands.
- Written responses.
- Automatic responses.
- Voice responses.
Additionally, this little Siri trick is also used to display Siri transcriptions or our requests.
- Enter Settings.
- Then access Siri and search.
- Click on Siri Responses.
- Choose your ideal configuration.
Siri and dictation

Siri listens for a voice command
Apple stores data with transcriptions of all voice commands you use to access Siri services and keyboard voice dictation in order to improve its services.

Apple stores and reviews your audios
To prevent this from happening, you can disable this feature in Settings. If, on the other hand, you want to help Apple improve this feature, you can leave it enabled.
- Join a Settings.
- Enter Privacy and Security.
- Click on Analysis and improvements.
- Disable Improve Siri and dictation.
How to type on Siri instead of using your voice

Writing to Siri can save you many times
This Siri trick is based on a feature that arrived very recently on the iPhone. Offers the possibility of Write what you want to ask Siri and the assistant will also text you back. It is particularly useful and practical during work meetings, family dinners, at the cinema and in similar situations to avoid disturbing or inconveniencing others.
Table of Contents