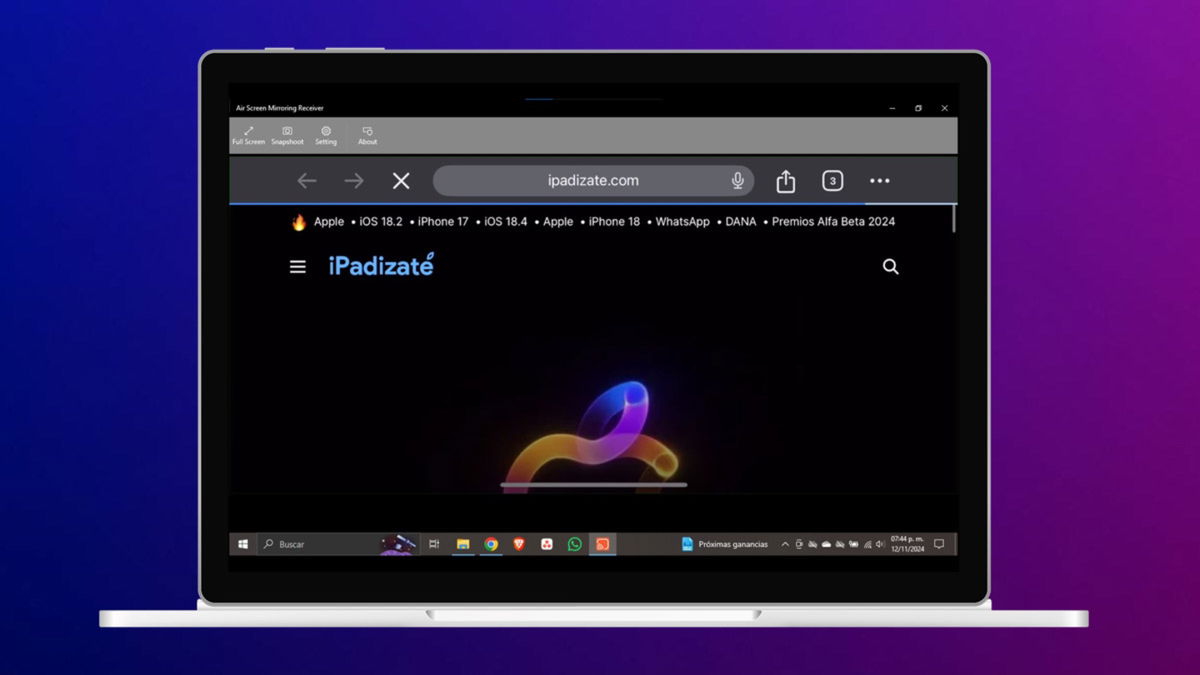The compatibility of the iPad with any mouse and bluetooth tracking has brought us a huge change in the way we interact with our iPad. New feel completed with the iPad Pro Magic Keyboard. We show you all the touch you can with the trackpad connected to your IP.
Compliance requirements
Whenever we talk about the iPad and the trackpad, an image of the iPad Pro comes with the Magic keyboard, and the best example is the video that goes with this article, but the fact is any iPad with iOS 13.4 or higher and any Bluetooth trackpad, as well as any keyboard with Trackpad, similar to those from Logitech or Brydge
All body movements
All trackpads
- Do it click with one finger: press the trackpad with one finger. On Apple's track record and the Magic Keyboard this touch can be made anywhere on the trackpad. On some of the track trails may be restricted to the central area.
- Hold them down: Pressing and holding shows specific menus, such as using Touchic Touch.
- Drag: holding the item and moving your finger on the trackpad will allow us to move the item.
- Show Dock: should lower the cursor below the edge of the screen.
- Return to the home screen: first we will have to perform the Dock display action, and after it appears it should lower the cursor below the bottom border. If you have an iPad with a face ID you can simply click on the bar below.
- Show Slide: We have to put a pointer on the right side of the screen and slide it over the edge of the side. To hide it we must do the same thing.
- Open Control Center: We should point the top of the status icons in the top right corner of the screen, then click or slide up.
- Open Information Center: With one finger, move the cursor across the top edge to the center of the screen. Or click on the status icon on the top left.
Magic Trackpad 2 and magic keyboard
In addition to all the touches already mentioned, The second-generation Magic Trackpad and the new Magic Keyboard have several touches. Other keyboards from other brands can also make use of this functionality but will depend on their compatibility.
- Dotted and horizontal line: we must use two fingers and move up / down to scroll vertically, or right / left to move horizontally.
- Zoom in: With two fingers on the next page of the track we will perform an isolation action to zoom in, or zoom to minimize zoom.
- Return to the home screen: In addition to the display we showed you before, with these types of trackpad we can swipe with three fingers to go back to the home screen, or a four-finger gesture in total.
- Open the system selector: if we want to open the multitasking screen with all the applications open, we have to do a three-finger swipe but pause before lifting our fingers. And we can put four fingers together and stop before lifting it.
- Move from one application to another: with three fingers we have to swipe from left to right or right to left for the previous or next application, respectively.
- Open widget screen: with two fingers from left to right.
- Turn on the search function: From the big screen we have to point two fingers down.
- Second click: which we can understand as the right click of a mouse can be accessed with two fingers. You can also use the Ctrl key on the keyboard while clicking on the element.
Table of Contents