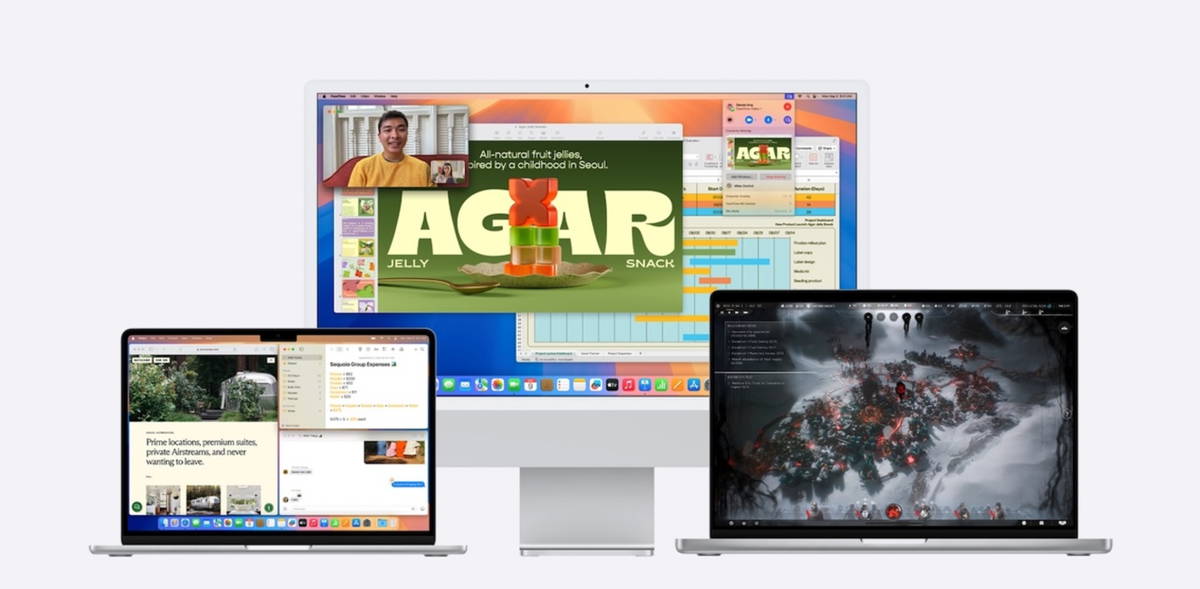Although the flash is there for its usefulness in photography, I admit that where I use it the most is as a flashlight. That’s the number of times I Cell phone flashlight gets me out of trouble There are many: when I drop something on the floor in a poorly lit area, when searching in dark spaces, when I open the door of the house at night, when I have to pick up the little gift that my pet gives me during a night walk…
I’m pretty sure almost everyone knows how to turn on a flashlight, but turning it on quickly is another story. Because yes, you probably know how to turn it on the old-fashioned way, but there are many other ways to do it and they can make a difference. Become a pro with your mobile flashlight with these ways to turn it on.
From Quick Settings


This is the most common way to turn on the flashlight on Android and the truth is that it is not a bad option: it is the second fastest way to do it. It is as simple as sliding your finger from the top of the screen to display quick settings and tap on the internal icon there.
Although it is provided by default, you may not have it (because for example you deleted it previously), but you can put it back in its place Show quick settings and tap the pencil in the bottom right corner. Then you just need to find the flashlight button and drag it to place.
With Google Assistant
It’s not the fastest but it’s the most comfortable, because you don’t have to worry about finding buttons: you just have to give the corresponding command to Google Assistant and the assistant will do it for you. For example, it’s a good resource for people w ith little technology experience who have trouble touching buttons or reading menus. You just have to call Google Assistant with your preferred method and say something as simple as ‘.Turn on the flashlight
On the lock screen (depending on model)
This is the quickest way to activate the flashlight, but it depends on the brand of your phone. For example, since Android 14 on my Google Pixel it is possible customize lock screen to place buttons such as the camera, the QR reader and yes, also the flashlight. It is not the only one: Samsung or Realme also allow it.
To do this, simply open your phone’s settings and ‘Wallpaper and style‘ >’Screen and Touch Settings‘ > ‘Lock screen‘ > ‘Shortcut‘ and there choose in which corner you place the flashlight button and select it.


With a quick touch
Touchscreens have had their comings and goings on Android but since Android 13 they are still present in a stable way and constitute theto another faster way to turn on the flashlighteven if they have the disability that, depending on your case, it may not work as well as it should.
To use this option, we will first have to activate it by going to the mobile settings and there following the path: ‘System


Excerpt from “At a Glance” on Google Pixel
The At a Glance widget provides the ability to display additional information on the lock screen and home screen and between Customization options include flashlight. So you need to have a Google Pixel and the widget enabled.
At this point, it’s time to set it up so that the flashlight appears. Like? Long press on the home screen and enter ‘Home Screen Settings‘ > ‘At a glance‘ (check if it is enabled) > ‘Personalize‘ and slide the flashlight button there.


Bonus: with an app and by shaking the phone, the home buttons…
That’s it for the options available on Android to turn on the flashlight (which are not rare), but you can also use third party applications to invoke it in multiple ways (yes, be very careful because there are flashlight apps that are real leeches for asking for permissions), like Torchie, which uses the volume buttons or Action Blocks to configure the buttons.
Litter | Peppu Rica
In Xataka Android | Seven Flashlight Apps for Android That Aren’t Trying to Steal Your Soul
Table of Contents