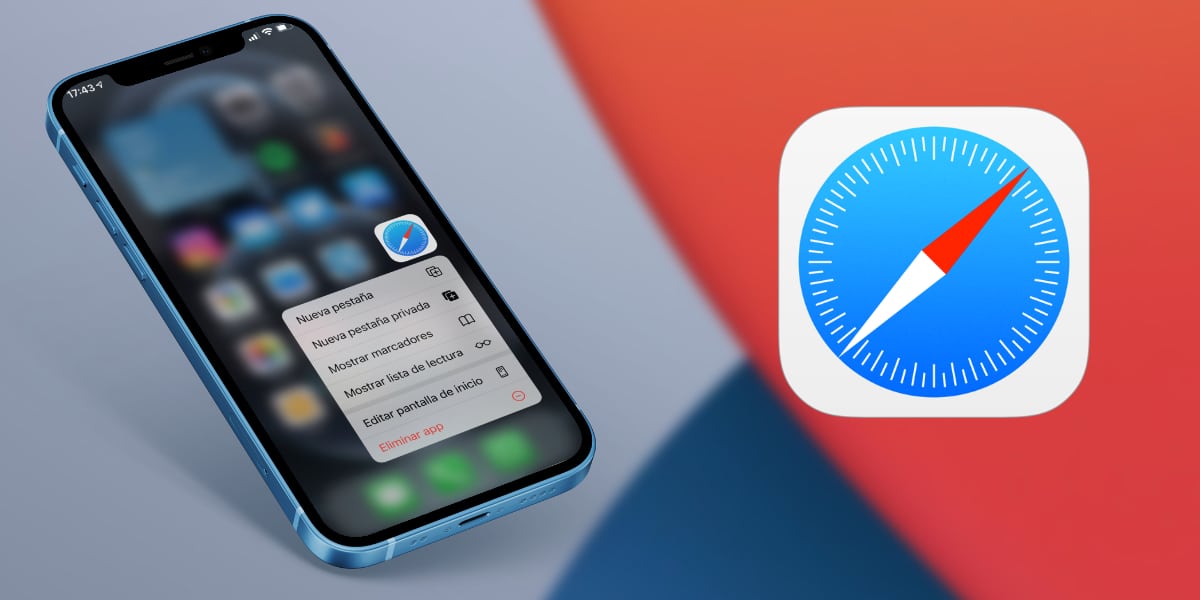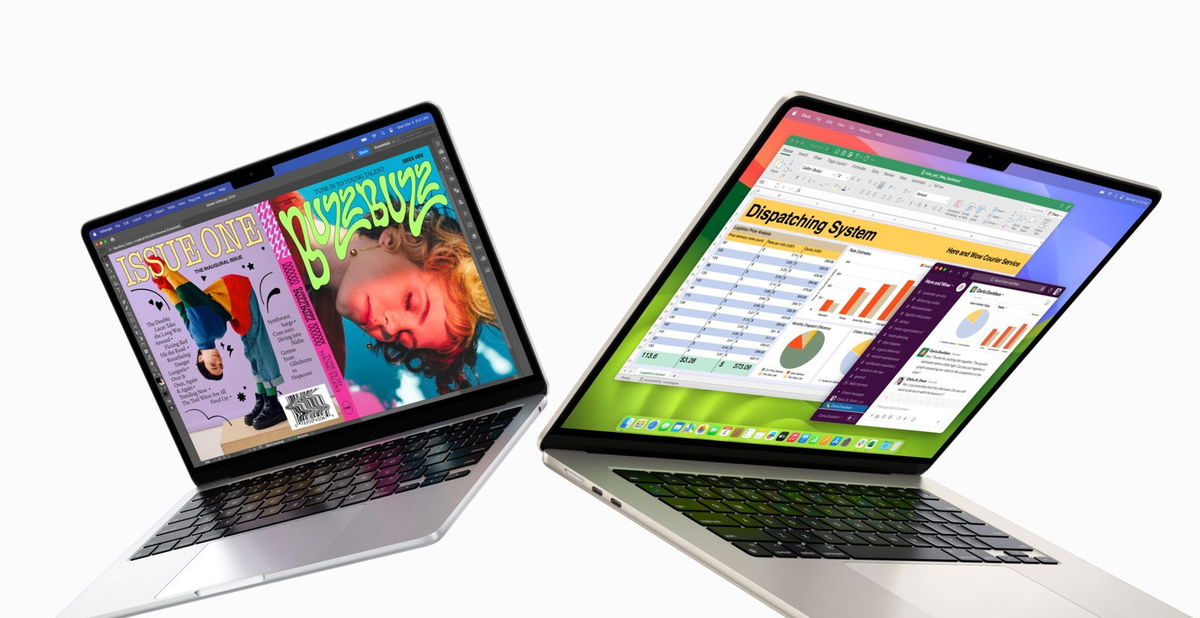Despite the hundreds of alternatives, Safari is still the preferred alternative for most users of iPadOS and iOS, and it is that the browser from the Cupertino company is by far the best integrated and the one that offers the best overall performance in all areas.
However, Safari can be much better, especially if you learn how to handle all of these tricks that we are going to teach you. Become a knowledgeable Safari expert and take full advantage of all its capabilities and the performance it offers us.
As in many other occasions, we have decided to accompany this interesting collection of tips for Safari with a video which we lead to the top and which will allow you to see live how these abilities work, take the opportunity to join our community by subscribing to our channel And sure enough, leave us a big Like if you liked it.
Tab shortcuts on iPadOS
IPad This is without a doubt our favorite for browsing, it allows us to see better content and most importantly we will rest our eyes as much as what we see is offered to us in a larger size. You could say these are all advantages, and since Apple knows the iPad is a great tool, it has added this capability to Safari.
When we have a lot of tabs open in Safari for the iPad, especially if we are working horizontally, We can keep pressing any of these tabs and a context menu will open that will allow us the following:
- To copy
- Close all tabs except the selected one
- Organize tabs by title
- Organize tabs by website
A fantastic tool in case we are working with a lot of content and want to organize it and get rid of it as quickly as possible. We know you can get a lot out of these features.
You can save multiple success markers
This feature is compatible with both iPhone and iPad, as will most of the ones we’ll tell you about here today. We started by managing bookmarks, we already know that they make our life easier, and in this case we could not ignore this ability. Having to add the bookmarks one by one might not be the most interesting thing, which is why we’ve found this shortcut for you.

If you hold the bookmarks icon (the book at the top left), the following will appear among other options:
- Add to playlist
- Add a bookmark
- Add bookmarks for X tabs
Download the content without entering the link
Many times we find links that they direct us to the download server, This mainly happens when the content for download is inserted into the website’s own server, and not when we are redirected to external servers.
Sometimes we are lazy to go to these sites, the easiest way is to click on the link we are interested in and open the context menu. Of all the options that appear, we’ll look at the one that reads: download the linked file. This way, interesting content will be downloaded without the need to open new tabs.
Reopen tabs you closed by mistake
Sometimes we get excited about shutting down apps, in fact there are a lot of users who have this weird craze, but today we’re not going to talk about it. Sometimes, by mistake, we close all the tabs and we are not interested,
If we hold a long press on the button to open new tabs (+), it will open a list of recently closed tabs. We take this opportunity to remind you that if on the iPad the button is still active, on the iPhone it will be necessary to open the tab preview button, the two boxes at the top right.
Merge all windows on iPad
Safari for iPad, As we said before, it has a series of completely exclusive features, as iPadOS is designed as a productive tool that is perhaps a few steps ahead of iOS.
This is why we have a new feature in Safari for iPad OS that we don’t have in iOS, and we are talking about the feature of merge windows.
IPadOS multitasking may have led us to create several Safari windows, by simply clicking on the double box at the top right, we will see the functionality of merge all windows Safari in one and continue to work in comfort.
Open all bookmarking websites at once
If we drive lots of bookmarks because so much of our work is done on the internet, we may have even created a network of bookmark folders in Safari. If that’s the case and you want to pick up where you left off the day before, then we have a great tip for you too.
When you are in the bookmarks folders, just long press and we can open in new tabs, or what is the same: open all tabs of a bookmarks folder with one touch.
Link preview
This is an ability that has been around for a long time, specifically since the launch of the 3D Touch feature that is so lacking for those of us who had devices with this ability through hardware. However, many users were not aware of this interesting possibility of Safari on iOS and iPadOS.
If you long press a link, you will be able to preview the content on a small screen, so we will know what awaits us on the other side.
Variety of optimization tips and tricks
- iCloud / Handoff: If you want to access those pages we left open on our other device just go to Safari’s multi-window menu. They will appear at the bottom of the screen.
- Safari has a system of “back to the top”, which will allow us to go back to the beginning with one touch. To do this, just briefly press the clock in the top bar.
- Share web pages via AirDrop: To share a website via AirDrop, we will follow the same steps as for sharing any file thanks to this function.
- Keep Safari clean: we’ll go to iOS settings, and once inside we’ll look for specific Safari settings. One of the functions of the Safari menu is: Clear website history and data.
Hope all of our tips have served you well and you have been able to get the most out of Safari for your iPhone and iPad.
Table of Contents