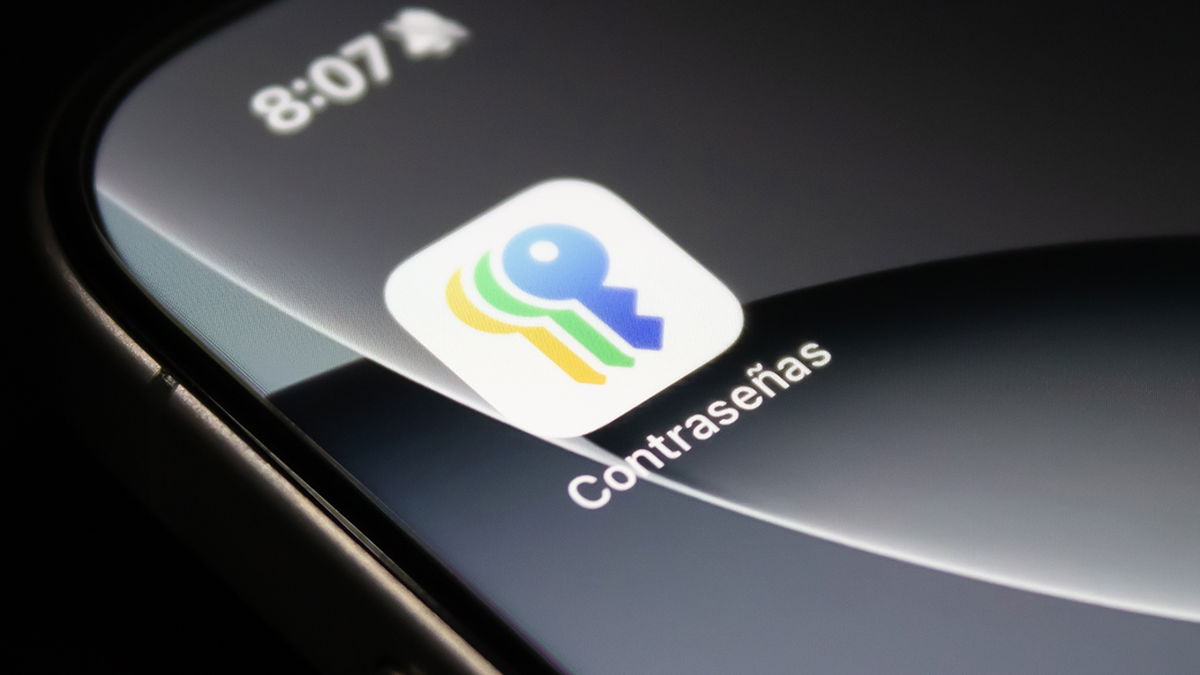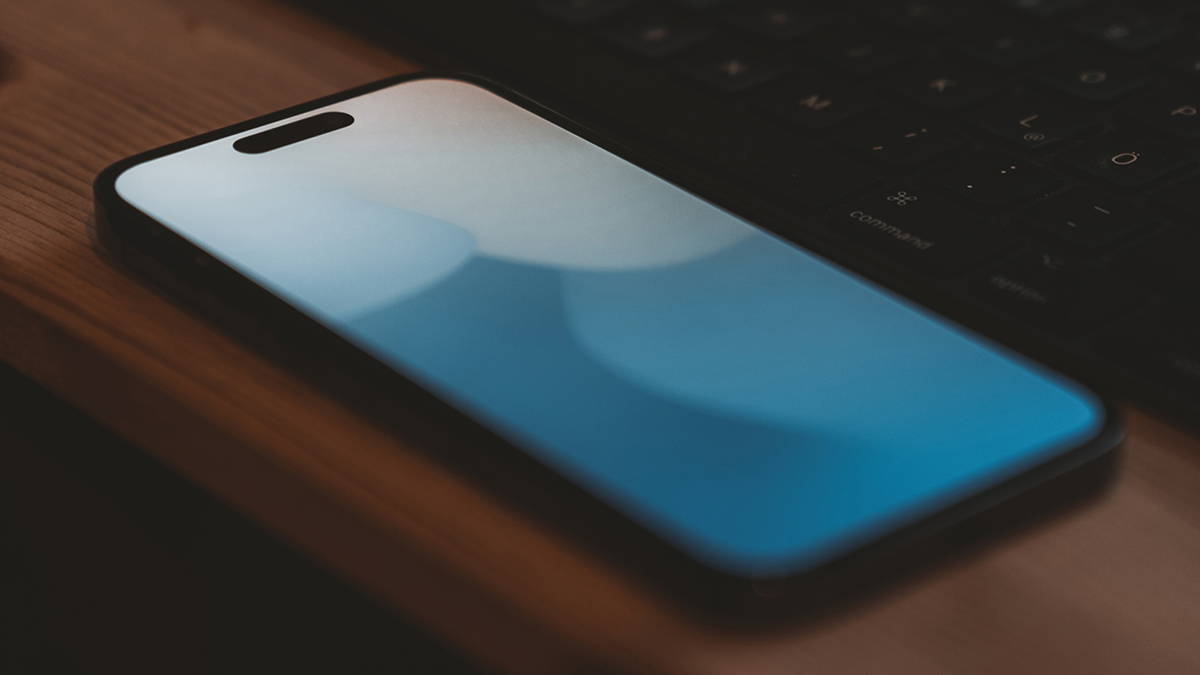When planning an event on our calendar showing the topic, time, notifications we want to receive, we add notes, but what about the location? Enter a location Where an event takes place, it opens up, in addition to receiving a clear reference, a few possibilities: get a notification of when it should go out and use the event to get directions Maps.
You can add and use locations in our calendar events
The process of adding a location is very simple, and is done in much the same way on our iPhone or iPad and Mac.
On our iPhone or iPad

Adding event venues to our iPhone or iPad is very easy:
- We open the app Calendar.
- Press "+" on the top right.
- We write an event title.
- We touch on the category Location.
- We write the name of the place we want to add, for example Apple Paseo de Gracia, or we touch Current location.
- We select the desired result in the list below.
- If we wish to change the event time and other details.
- We're pressing Enter.
Once the event has created it's time to take advantage of the few opportunities we have at events with a venue.
The first function is that of find directions at the event location. We can enter these directions with the same calendar event. We just touch a small map from below once in the Maps app we touch Route
The second function is Calendar you will notify us by notice at the time we have to leave arriving at an event on time. The process is automatic, when we add a location to an event Second notice is set automatically to It's time to leaveAlthough we can manually check it to make sure.
On our Mac

- We open the app Calendar.
- Press "+" in the top left.
- We write an event title.
- Press Enter (↩︎).
- We touch on the category Enter a location.
- We write the name of the place we want to add, for example Apple Paseo de Gracia, or we touch Current location.
- We select the desired result in the list below.
- If we wish to change the event time and other details.
The function of locating directions, such as on iOS, is available by clicking on the map below the event, however we choose to use it on our iPhone than our Mac.
On the other hand, notification during travel is interesting and, like our iPhone or iPad, are automatically configured. If we want to make sure, we'll find it in the section Be careful where we will choose It's time to leave.
Easy? We are truly one of those great little things that seems so helpful when we come together and use them.